Mastering Google Docs: A Comprehensive Guide to Uploading and Sharing Spreadsheets
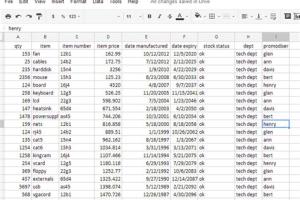
-
Quick Links:
- Introduction
- Understanding Google Docs
- Preparing Your Spreadsheet
- Uploading Your Spreadsheet to Google Docs
- Sharing Your Spreadsheet in Google Docs
- Using Collaborative Features
- Best Practices for Sharing and Collaborating
- Real-World Case Studies
- Expert Insights
- FAQs
- Conclusion
Introduction
With the rise of remote work and online collaboration, tools like Google Docs have become essential for professionals and students alike. One of the most powerful features of Google Docs is its ability to handle spreadsheets through Google Sheets. This guide will walk you through the process of uploading and sharing a spreadsheet on Google Docs, ensuring you can collaborate effectively with others.
Understanding Google Docs
Google Docs is part of Google Workspace, a suite of productivity tools designed for online collaboration. Unlike traditional spreadsheet software, Google Sheets allows you to create and edit spreadsheets online while enabling real-time collaboration. This means multiple users can work on the same file simultaneously, making it an excellent tool for group projects and team collaboration.
Key Features of Google Docs and Sheets
- Cloud Storage: Access your spreadsheets from anywhere with an internet connection.
- Real-Time Collaboration: Multiple users can edit and comment on a spreadsheet simultaneously.
- Version History: Easily track changes and revert to previous versions.
- Integration: Works seamlessly with other Google Workspace tools.
Preparing Your Spreadsheet
Before uploading your spreadsheet, ensure it is ready for sharing. Here are some tips:
- Formatting: Ensure that your data is well-organized, with clear headings and formatted cells for readability.
- Data Validation: Check for any errors or inconsistencies in your data.
- File Type: Ensure your spreadsheet is in a compatible format, such as .xlsx or .csv.
Uploading Your Spreadsheet to Google Docs
Follow these steps to upload your spreadsheet to Google Docs:
Step 1: Access Google Drive
Go to Google Drive and log in with your Google account. If you don’t have one, you can create a free account easily.
Step 2: Click on 'New'
In Google Drive, click the '+ New' button located on the left side of the screen.
Step 3: Upload File
Select 'File upload' from the dropdown menu. Navigate to the location of your spreadsheet file, select it, and click 'Open.'
Step 4: Wait for Upload
Once your file uploads, it will appear in your Drive. You can double-click it to open it in Google Sheets.
Step 5: Convert to Google Sheets Format (Optional)
If you want to take full advantage of Google Sheets' features, you may want to convert your uploaded spreadsheet. Click 'File' > 'Save as Google Sheets'.
Sharing Your Spreadsheet in Google Docs
After uploading your spreadsheet, you can share it with others. Here's how:
Step 1: Open Your Spreadsheet
Open the spreadsheet you want to share in Google Sheets.
Step 2: Click on 'Share'
Locate the 'Share' button in the upper right corner of the screen and click it.
Step 3: Add People or Groups
In the sharing settings window, you can add the email addresses of the people you want to share with. You can also create a shareable link.
Step 4: Set Permissions
Decide whether you want to give the users 'Viewer', 'Commenter', or 'Editor' access. This will determine what they can do with the spreadsheet.
Step 5: Notify People
Optionally, you can add a message and notify people via email. Click 'Send' when you're ready.
Using Collaborative Features
Google Sheets offers several features to enhance collaboration:
Real-Time Editing
See changes made by others in real-time, which can enhance teamwork and productivity.
Comments and Suggestions
Users can leave comments on specific cells or sections, which can be resolved or accepted as needed.
Version History
Access version history to see all changes made to the spreadsheet. You can revert to previous versions if necessary.
Best Practices for Sharing and Collaborating
- Keep your spreadsheet organized with clear headings and color-coded categories.
- Regularly communicate with collaborators to ensure everyone is on the same page.
- Utilize comments and notes to provide context for your data.
- Regularly review version history to prevent data loss.
Real-World Case Studies
To illustrate the effectiveness of using Google Sheets for collaboration, consider these case studies:
Case Study 1: Team Project Management
A marketing team used Google Sheets to manage their campaign progress. They created a shared spreadsheet where team members could update their tasks in real-time, leading to a 30% increase in project efficiency.
Case Study 2: Budget Tracking
A nonprofit organization utilized Google Sheets for budget tracking across various departments. By allowing department heads to input their expenses directly, they reduced reporting time by 50%.
Expert Insights
Experts recommend utilizing Google Sheets not just for data entry but also for data analysis, making use of built-in functions to automate calculations and data management.
FAQs
1. Can I upload spreadsheet files from Excel to Google Docs?
Yes, Google Sheets supports Excel file formats (.xlsx, .xls) for uploading.
2. What file formats can I upload to Google Sheets?
You can upload .xlsx, .xls, .csv, .txt, and .ods formats.
3. Is there a limit to how many people I can share my spreadsheet with?
You can share your spreadsheet with up to 200 people at a time.
4. Can I share my spreadsheet with people who don’t have a Google account?
Yes, you can create a shareable link that allows anyone with the link to access your spreadsheet, regardless of whether they have a Google account.
5. Can I restrict editing access for viewers?
Yes, when sharing, you can set permissions to view only, which prevents editing.
6. How do I revoke access to a shared spreadsheet?
You can manage sharing settings by clicking 'Share' and adjusting permissions for individual users.
7. Can I use Google Sheets offline?
Yes, you can enable offline access through Google Drive settings and work on your spreadsheets without an internet connection.
8. How do I track changes in Google Sheets?
You can track changes by accessing the version history under 'File' > 'Version history' > 'See version history.'
9. Can I use Google Sheets on mobile devices?
Yes, Google Sheets has a mobile app available for both Android and iOS.
10. How secure is my data in Google Sheets?
Google Sheets data is encrypted and stored in secure data centers, but it is always wise to manage access permissions carefully.
Conclusion
Uploading and sharing a spreadsheet on Google Docs is a straightforward process that can significantly enhance collaboration and productivity among teams. By following the steps outlined in this guide and leveraging the powerful features of Google Sheets, you can make your data work for you and your collaborators. Embrace the cloud revolution and transform the way you manage and share your spreadsheets today!
Random Reads
- Mastering cygwin windows
- How to wash egg off house
- How to wash a cowhide rug
- How to reset router wifi network
- Mastering the art of folding money for a money clip
- Mastering the art of gaming
- Your guide to placing fence posts in the ground
- How to morph pictures in adobe photoshop
- How to monitor internet speed over time
- Mute keyboard sounds