Mastering Web Searches: A Comprehensive Guide to Finding Words on Any Webpage
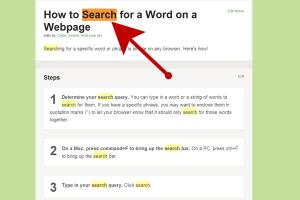
-
Quick Links:
- Introduction
- Understanding Webpages
- Why Searching for Words Matters
- Common Methods to Search for Words
- Using Keyboard Shortcuts
- Searching in Different Browsers
- Advanced Search Techniques
- Case Studies and Examples
- Tools to Assist in Searching
- Expert Insights
- Conclusion
- FAQs
Introduction
In an age where information overload is the norm, knowing how to search for specific words on a webpage is an essential skill. Whether you're a student, professional, or just a curious individual, mastering this simple yet powerful technique can save you time and enhance your productivity. In this comprehensive guide, we will explore various methods, tools, and techniques to effectively search for words online, ensuring you can navigate any webpage with ease.
Understanding Webpages
Webpages are structured documents that contain text, images, videos, and links. They are written in HTML (Hypertext Markup Language) and are designed to be viewed using a web browser. Understanding the basic structure of a webpage can significantly enhance your search capabilities. Here are some fundamental components:
- Headings: Organized by
<h1>,<h2>, etc., headings help categorize content. - Paragraphs: Text blocks are typically found within
<p>tags. - Links: Hyperlinks are embedded in
<a>tags, connecting to other pages. - Images: Visual content is included using
<img>tags.
Why Searching for Words Matters
Searching for words on a webpage can help you:
- Quickly locate the information you need.
- Enhance your reading efficiency.
- Improve information retention by focusing on key concepts.
- Assist in academic research.
- Streamline your workflow in professional settings.
Common Methods to Search for Words
There are several methods you can use to search for words on a webpage. Here’s an overview:
- Using Browser Search Feature: Most browsers have a built-in search feature for locating words on a page.
- Using Google Search Operators: You can specify searches to find exact phrases or exclude certain terms.
- Utilizing Extensions: Browser extensions can provide advanced search features.
Using Keyboard Shortcuts
Keyboard shortcuts make searching more efficient. Here are the most commonly used shortcuts:
| Operating System | Shortcut |
|---|---|
| Windows | Ctrl + F |
| Mac | Command + F |
| Linux | Ctrl + F |
Using these shortcuts will bring up the search bar in your browser, allowing you to type in the word or phrase you're looking for.
Searching in Different Browsers
Here’s how to search for words in some popular web browsers:
Google Chrome
Press Ctrl + F (or Command + F on Mac) to open the search bar, and type the word to find matches highlighted on the page.
Firefox
Similar to Chrome, use Ctrl + F (or Command + F) to initiate a search.
Safari
On Safari, press Command + F to start your search.
Microsoft Edge
Use Ctrl + F to open the search functionality in Edge.
Advanced Search Techniques
For power users, consider these advanced techniques:
- Using Regular Expressions: For complex searches, regular expressions can be used in some browser extensions.
- Searching Within Specific Websites: Use the
site:operator in Google to restrict your search to a certain domain. - Combining Keywords: Use quotes for exact phrases or a minus sign to exclude words.
Case Studies and Examples
To illustrate the effectiveness of these searching techniques, let’s consider a few case studies:
Case Study 1: Academic Research
A graduate student used the site: operator to search for specific articles on JSTOR, allowing her to find relevant papers quickly.
Case Study 2: Professional Use
A project manager utilized browser search features to locate project updates within lengthy reports, saving hours of manual review.
Tools to Assist in Searching
There are several tools and extensions that can enhance your searching experience:
- SearchBar: A browser extension that provides enhanced search options.
- Evernote Web Clipper: Save and annotate text from webpages.
- Google Keep: Organize notes and links for easy access.
Expert Insights
Experts recommend regularly practicing your search skills to keep them sharp. Understanding different search functionalities across browsers can drastically improve your web navigation efficiency.
Conclusion
Searching for a word on a webpage is a simple yet powerful skill that can enhance your productivity and efficiency online. By mastering the techniques and tools outlined in this guide, you'll be better equipped to navigate the vast sea of information available on the internet.
FAQs
1. How do I search for a word on a webpage?
Use the keyboard shortcut Ctrl + F (or Command + F on Mac) to open the search bar in your browser and type the word you want to find.
2. Can I search for phrases instead of single words?
Yes, you can search for phrases by typing them in quotes in the search bar.
3. What if the word is not highlighted?
If the word is not highlighted, it means it is not present on that webpage.
4. Are there tools to enhance searching?
Yes, several browser extensions can enhance your searching capabilities, such as SearchBar and Google Keep.
5. Can I search on mobile browsers?
Absolutely! Mobile browsers also have a search feature, typically found in the menu options.
6. Will searching affect webpage loading speed?
No, searching for a word on a webpage does not affect its loading speed.
7. Can I search for multiple words at once?
Yes, you can search for multiple words by using the OR operator in some search techniques.
8. What are search operators?
Search operators are special characters and commands that enhance your search capabilities, like site: or using quotes for exact phrases.
9. Is it possible to search for words in PDF files online?
Yes, many PDF viewers also support a search function, typically using Ctrl + F.
10. How can I improve my overall searching skills?
Regularly practicing different searching techniques and familiarizing yourself with various search tools can significantly enhance your skills.
Random Reads
- How to play on the playstation 2
- How to set a homepage on edge
- How to make a book in minecraft
- How to make a brochure
- How to stop printer spooling windows computer
- How to set up a computer network
- How to set up a dial up internet connection
- How to run java application in eclipse
- How to run ussd code
- New article boosting requirements testing