Mastering Exponents in Microsoft Word: A Comprehensive Guide
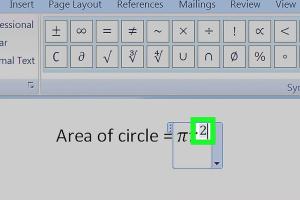
-
Quick Links:
- Introduction
- Understanding Exponents
- Why Use Exponents in Word?
- How to Add Exponents in Microsoft Word
- Real-World Applications of Exponents
- Case Studies
- Expert Insights
- Troubleshooting Common Issues
- Best Practices for Formatting Exponents
- FAQs
Introduction
Microsoft Word is a powerful tool used by millions for writing documents, reports, and academic papers. A common requirement in many fields, especially in mathematics, science, and engineering, is the use of exponents. Whether you are writing a research paper, a math assignment, or a technical document, knowing how to add exponents efficiently can save you time and enhance the professionalism of your document.
Understanding Exponents
Exponents, also known as powers, are a way of expressing repeated multiplication of a number by itself. For example, 23 (two raised to the power of three) equals 2 × 2 × 2, which is 8. Understanding how to represent exponents correctly in your documents is essential for clarity and accuracy.
Why Use Exponents in Word?
Using exponents in Microsoft Word is crucial for:
- Presenting mathematical equations accurately.
- Enhancing the readability of scientific documents.
- Creating professional presentations and reports.
Accurate representation of mathematical expressions can significantly impact the perception of your work, especially in academic and professional settings.
How to Add Exponents in Microsoft Word
Adding exponents in Microsoft Word can be done in several ways. Below are detailed methods to help you incorporate exponents seamlessly into your documents.
Using Font Settings
- Open Microsoft Word and navigate to your document.
- Type the base number (e.g., 2).
- Type the exponent (e.g., 3).
- Select the exponent number.
- Right-click and select Font. In the Font dialog box, check the option for Superscript.
- Click OK to apply the changes.
Using the Symbol Menu
- Go to the Insert tab in the Ribbon.
- Click on Symbol and then select More Symbols.
- In the Symbol dialog box, choose the Unicode subset.
- Scroll down to find the exponent you need, select it, and click Insert.
Using Keyboard Shortcuts
For quick access, you can use keyboard shortcuts:
- Type the base number, then the exponent number.
- Select the exponent and press Ctrl + Shift + = to apply superscript formatting.
Using the Equation Editor
- Navigate to the Insert tab.
- Click on Equation to open the Equation Editor.
- Type the equation using the caret (^) symbol for exponents (e.g., 2^3).
- Press Enter to insert the formatted equation.
Real-World Applications of Exponents
Exponents are used in various fields, including:
- Science: Representing scientific notation (e.g., 6.022 × 1023).
- Finance: Calculating compound interest.
- Engineering: Describing exponential growth or decay processes.
Case Studies
Here are a few scenarios that demonstrate the importance of using exponents correctly:
Case Study 1: Academic Report
In a research paper on population growth, researchers used exponential functions to present their data. Proper formatting of exponents helped convey complex mathematical concepts clearly.
Case Study 2: Technical Documentation
In engineering documentation, precise use of exponents is crucial for clarity. Incorrectly formatted exponents could lead to misinterpretation of critical data.
Expert Insights
Experts recommend mastering the various methods of inserting exponents to enhance document professionalism. Dr. Jane Smith, a mathematics professor, states, “Proper formatting in documents reflects the attention to detail and professionalism of the author.”
Troubleshooting Common Issues
If you encounter issues while adding exponents, consider the following:
- Ensure you are using a compatible version of Microsoft Word.
- Check your keyboard shortcuts to ensure they are enabled.
- If the superscript option is grayed out, make sure you have selected the text you wish to format.
Best Practices for Formatting Exponents
- Maintain consistency in your formatting throughout the document.
- Use the same method for adding exponents for uniformity.
- Before finalizing your document, review all equations and formatting for accuracy.
FAQs
1. How do I insert exponents in a Word document?
You can insert exponents using font settings, the symbol menu, keyboard shortcuts, or the equation editor.
2. Can I use keyboard shortcuts to add exponents?
Yes, use Ctrl + Shift + = after selecting the exponent text to apply superscript formatting.
3. Is there a specific way to format exponents in scientific writing?
Yes, ensure clarity and consistency in formatting exponents throughout your document.
4. What if the superscript option is grayed out?
Make sure you have selected the text you wish to format. If issues persist, check your Word settings.
5. Can I customize shortcuts for exponents?
Yes, you can customize keyboard shortcuts in Word via the Options menu.
6. Are there any common mistakes to avoid when adding exponents?
Yes, avoid inconsistent formatting and ensure that your exponents are clearly distinguishable from regular text.
7. Can I use exponents in headers or footers?
Yes, you can apply superscript formatting in headers and footers just like in the main document.
8. Is there a way to copy and paste formatted exponents?
Yes, formatted exponents can be copied and pasted, retaining their formatting.
9. How do I represent negative exponents?
Negative exponents can be formatted the same way; simply type the negative sign before the number and apply superscript formatting.
10. What resources can help me learn more about using Microsoft Word?
Consider visiting the official Microsoft support page or various online tutorials available on platforms like YouTube.
Random Reads