Mastering Gmail: A Comprehensive Guide on Adding a Signature
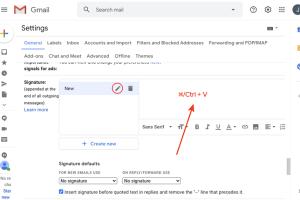
-
Quick Links:
- Introduction to Gmail Signatures
- Why Use a Signature in Gmail?
- Step-by-Step Guide to Adding a Signature to Gmail
- Customizing Your Signature
- Adding Images and Links to Your Signature
- Using Signatures for Different Email Addresses
- Mobile Signature Setup
- Common Issues and Troubleshooting
- Best Practices for Email Signatures
- FAQs
Introduction to Gmail Signatures
Email communication has become an integral part of our personal and professional lives. Within this realm, Gmail stands out as one of the most widely used email services. One of the simplest yet effective ways to enhance your email communication is by adding a signature. A signature adds a personal touch and provides essential information about the sender.
Why Use a Signature in Gmail?
Having a signature in your Gmail account can significantly enhance the professionalism of your emails. Here are a few reasons why you should consider adding one:
- Professional Appearance: A well-crafted signature can leave a lasting impression.
- Contact Information: It ensures your recipients have your contact details readily available.
- Branding: A signature can reflect your brand identity.
- Consistency: It provides a uniform look to all your emails.
Step-by-Step Guide to Adding a Signature to Gmail
Adding a signature to your Gmail account is a straightforward process. Follow these steps:
- Log into your Gmail account.
- Click on the gear icon in the upper right corner to access Settings.
- In the General tab, scroll down to the Signature section.
- Select Create New and enter your desired signature text.
- Format your signature using the tools provided.
- Scroll down and click Save Changes.
Customizing Your Signature
Gmail offers several options for customizing your signature. You can change the font style, size, and color, as well as add elements like bold, italics, and links. Personalizing your signature can help you stand out in your recipients' inboxes.
Adding Images and Links to Your Signature
Images and links can enhance your signature's effectiveness. To add an image:
- Click the Insert Image icon in the signature editor.
- Upload an image or use a URL.
- To add a hyperlink, highlight the text and click on the Link icon.
- Enter the URL and click OK.
Using Signatures for Different Email Addresses
If you manage multiple email addresses in Gmail, you can set different signatures for each one. When creating or editing signatures, simply select the email address from the drop-down menu in the signature settings.
Mobile Signature Setup
To ensure consistency across devices, you can also set up a signature in the Gmail mobile app:
- Open the Gmail app and tap the menu icon.
- Access Settings and select the account.
- Scroll to the Mobile Signature section.
- Enter your signature and save.
Common Issues and Troubleshooting
While adding a signature is relatively straightforward, users may encounter issues. Here are some common problems and their solutions:
- Signature Not Displaying: Ensure you have saved changes and check your email settings.
- Formatting Issues: Use the formatting tools in the signature editor to adjust your text.
Best Practices for Email Signatures
To maximize the effectiveness of your email signature, consider the following tips:
- Keep it concise and relevant.
- Include essential contact information.
- Use a professional tone and format.
- Test your signature across different email clients to ensure compatibility.
FAQs
1. How do I access Gmail settings?
Click on the gear icon in the top right corner and select See all settings.
2. Can I use HTML in my signature?
No, Gmail does not support HTML signatures directly, but you can format your text using the signature editor.
3. Is there a limit to the length of my signature?
While there is no strict character limit, it's best to keep signatures under 5-6 lines for readability.
4. Can I add social media icons to my signature?
Yes, you can add social media icons as images linked to your profiles.
5. Will my signature show up in replies?
Your signature will appear in replies if you have that option enabled in your settings.
6. Can I change my signature later?
Yes, you can edit or remove your signature at any time in the settings.
7. How do I remove my signature?
Go to settings, find the signature section, and select No Signature.
8. Can I add a quote to my signature?
Yes, adding a quote is a great way to personalize your signature.
9. Is it possible to have multiple signatures?
Yes, you can create multiple signatures and select which one to use for each email.
10. What if my signature looks different in other email clients?
Different email clients may render formatting differently, so test your signature in various platforms.
In conclusion, adding a signature to your Gmail account is not only beneficial but also an easy way to enhance your email communications. By following the steps outlined in this guide, you can create a professional and personalized signature that leaves a lasting impression.
Random Reads