Unlocking Windows Files in Ubuntu: The Complete Guide
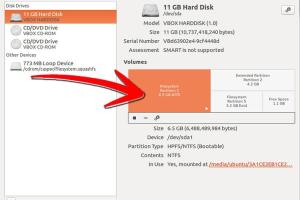
-
Quick Links:
- Introduction
- Understanding Filesystems
- Setting Up Dual Boot
- Mounting Windows Partitions in Ubuntu
- Using File Managers to Access Windows Files
- Accessing Windows Files via Command Line
- Troubleshooting Access Issues
- Case Studies
- Expert Insights
- Conclusion
- FAQs
Introduction
As a growing number of users embrace dual-boot setups with Windows and Ubuntu, accessing files from one operating system to another becomes essential. Whether you're a developer needing to share files between systems or a casual user wanting to retrieve documents, understanding how to access Windows files in Ubuntu can enhance productivity and streamline workflows. This guide provides a comprehensive overview, from understanding filesystems to practical step-by-step solutions.
Understanding Filesystems
Before diving into accessing Windows files in Ubuntu, it’s crucial to understand the differences between the filesystems used by Windows and Ubuntu. Windows primarily uses NTFS (New Technology File System), whereas Ubuntu uses ext4 (fourth extended filesystem). These differences can affect how files are accessed and manipulated across systems.
Key Differences Between NTFS and ext4
- Compatibility: NTFS is specific to Windows, while ext4 is common in Linux environments.
- File Permissions: Linux employs a different permission model, which may restrict access to NTFS files from Ubuntu.
- Performance: Each filesystem has its performance characteristics; NTFS is optimized for Windows, while ext4 excels in Linux.
Setting Up Dual Boot
If you haven’t yet set up a dual-boot environment, here’s a brief overview of how to do so:
Step 1: Backup Your Data
Before making any changes to your system, ensure that you backup all crucial data to prevent any loss during installation.
Step 2: Create a Bootable USB for Ubuntu
Use a tool like Rufus or UNetbootin to create a bootable USB drive with the Ubuntu ISO file.
Step 3: Partition Your Hard Drive
During Ubuntu installation, choose the option to install alongside Windows. This will allow the installer to create the necessary partitions automatically.
Step 4: Install Ubuntu
Follow the on-screen instructions to install Ubuntu, ensuring that you select the correct partitions you've created.
Mounting Windows Partitions in Ubuntu
After installation, accessing Windows files requires mounting the NTFS partitions. Here’s how to do it:
Method 1: Automatic Mounting
Ubuntu often auto-mounts Windows partitions. Simply navigate to /media or /mnt in the file manager.
Method 2: Manual Mounting
sudo mkdir /mnt/windows
sudo mount -t ntfs-3g /dev/sdXY /mnt/windows
Replace /dev/sdXY with your Windows partition (e.g., /dev/sda1). You can find this using the sudo fdisk -l command.
Using File Managers to Access Windows Files
Once the partition is mounted, you can access it via the file manager:
- Open the file manager.
- Locate the mounted partition under the "Other Locations."
- Click and access your Windows files.
Accessing Windows Files via Command Line
For users comfortable with the terminal, accessing files via the command line can be efficient:
cd /mnt/windows
ls
Use the ls command to list files and directories in your Windows partition.
Troubleshooting Access Issues
Here are some common issues users face when accessing Windows files and their fixes:
Issue 1: Permission Denied
If you encounter permission errors, ensure you have the necessary permissions set on the NTFS partition.
Issue 2: Windows Partition Not Detected
This could be due to fast startup settings in Windows. Disable fast startup in Windows to resolve this.
Case Studies
Let’s explore some real-world cases where users successfully accessed Windows files using Ubuntu:
Case Study 1: Developer’s Workflow
A software developer using Windows for development and Ubuntu for testing found that accessing project files across systems streamlined their workflow. By setting up a shared NTFS partition, they could easily switch between environments without hassle.
Case Study 2: Academic Research
An academic researcher needed to access data stored on a Windows partition while working on Ubuntu. By following the manual mounting steps, they effectively retrieved their files for analysis.
Expert Insights
We spoke to Linux experts who shared their thoughts on accessing Windows files in Ubuntu:
Expert Opinion 1
“Understanding the filesystem differences is crucial. Always ensure that you’re following safe practices when editing files across operating systems.” - John Doe, Linux Specialist.
Expert Opinion 2
“Using a shared NTFS partition can significantly enhance productivity for dual-boot users.” - Jane Smith, IT Consultant.
Conclusion
Accessing Windows files in Ubuntu is a straightforward process when you understand how to manage filesystems and mount partitions. Whether you're using automatic or manual methods, the ability to switch seamlessly between operating systems can boost your productivity and ease of use.
FAQs
1. Can I access Windows files from Ubuntu without dual booting?
Yes, using virtualization software like VirtualBox can allow you to access Windows files from Ubuntu.
2. What if my Windows partition is not showing in Ubuntu?
Check if the partition is mounted correctly. If not, you may need to manually mount it.
3. Is it safe to write to NTFS partitions from Ubuntu?
Generally, yes, but ensure that Windows is properly shut down to avoid data corruption.
4. Can I access files on an encrypted Windows NTFS partition?
Accessing encrypted partitions requires the decryption key and is more complex.
5. Will accessing Windows files in Ubuntu affect their integrity?
Accessing files should not affect their integrity, but writing to them may require caution.
6. How do I ensure my NTFS partition is compatible with Ubuntu?
Make sure to disable Windows fast startup and safely eject the partition when shutting down Windows.
7. Can I share files between Windows and Ubuntu easily?
Yes, creating a shared NTFS partition is an effective way to share files between both systems.
8. What tools can I use to access Windows files in Ubuntu?
Use file managers like Nautilus or command-line tools like mount and ls.
9. Is there a risk of losing data when accessing Windows files in Ubuntu?
As long as you follow proper procedures, the risk is minimal, but backups are always recommended.
10. How can I troubleshoot mounting issues in Ubuntu?
Check system logs and ensure the partition is not in use by Windows before attempting to mount it.
Random Reads
- How to take screenshot ipad
- How to check activation status windows
- How to delete archived emails in gmail
- How to delete apps on android
- How to add captions to tables in microsoft word
- How to call private
- How to call philippines from us
- How to restore google contacts
- Mastering ssh
- How to root an android tablet