Step-by-Step Guide: How to Change Your Name on Gmail Easily
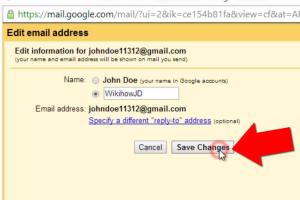
-
Quick Links:
- Introduction
- Why Change Your Gmail Name?
- How to Change Your Name on Gmail
- Additional Tips
- Common Issues When Changing Your Name
- Expert Insights
- Case Studies
- FAQs
Introduction
Email communication has become an integral part of our lives. Whether you are using Gmail for personal or professional reasons, your name displayed in your email is often the first impression you make on recipients. Changing your name on Gmail can be a straightforward process if you know how to navigate the settings. This guide provides a comprehensive understanding of how to change your name on Gmail, ensuring that you can easily personalize your email experience.
Why Change Your Gmail Name?
There are various reasons you might want to change your Gmail name:
- Marriage or Divorce: Updating your name after a significant life change.
- Professional Reasons: Adopting a more formal name for business communications.
- Personal Preference: Simply wanting to refresh your email identity.
- Privacy: Using a nickname or pseudonym for privacy concerns.
How to Change Your Name on Gmail
Changing your name on Gmail can be accomplished in just a few steps. Here’s a detailed guide:
Step 1: Sign in to Your Gmail Account
Go to gmail.com and log in with your credentials.
Step 2: Access Your Account Settings
Click on the gear icon at the top right corner of the Gmail interface to access the Settings menu. From there, select "See all settings."
Step 3: Navigate to the "Accounts and Import" Tab
In the settings menu, click on the "Accounts and Import" tab.
Step 4: Change Your Name
Under the "Send mail as" section, you will see your current name. Click on the "edit info" link. A pop-up window will appear, allowing you to enter a new name.
Step 5: Save Changes
After entering your new name, click the "Save Changes" button at the bottom of the pop-up. Your name will now be updated!
Additional Tips
Here are some extra tips to consider when changing your Gmail name:
- Consider how your name appears in professional communications.
- Test send an email to yourself to see how the new name appears.
- Keep in mind that this change will reflect in all future emails.
Common Issues When Changing Your Name
While changing your name on Gmail is typically smooth, you might encounter a few issues:
- Delay in Updates: Changes may not appear immediately for all contacts.
- Multiple Accounts: If you have multiple Gmail accounts, ensure you are updating the correct one.
Expert Insights
Experts recommend periodically reviewing your email settings to ensure everything reflects your current preferences. An updated name can lead to better recognition and communication with your contacts.
Case Studies
Numerous users have shared their experiences regarding changing their Gmail names. For instance:
- Case Study 1: A user named Sarah changed her Gmail name after her marriage. She reported improved communication with her contacts who were confused by her previous surname.
- Case Study 2: A freelance graphic designer changed her name to include her business name, leading to a more professional image and increased client inquiries.
FAQs
1. How do I change my Gmail name on mobile?
Open the Gmail app, go to settings, select your account, and tap on "Manage your Google Account" to change your name.
2. Will changing my Gmail name affect my old emails?
No, changing your name will only affect future emails you send, not the ones already in your inbox.
3. Can I change my name back after updating it?
Yes, you can change your name as many times as you like by following the same steps.
4. How long does it take for the name change to reflect?
Changes usually reflect immediately, but it may take some time for all contacts to see the update.
5. Is there a limit to how many times I can change my name?
While there is no strict limit, frequent changes might confuse your contacts.
6. Will my email address change if I change my name?
No, your email address will remain the same after changing your name.
7. Do I need to notify my contacts after changing my name?
It’s a good practice to notify important contacts, especially if your name change is significant.
8. Can I change my name to something inappropriate?
Google has policies against inappropriate names, and you may risk account suspension.
9. How can I check if my name has changed successfully?
Send an email to yourself to see how your name appears in the "From" field.
10. What if I encounter problems changing my name?
You can visit the Gmail Help Center for troubleshooting and assistance.
Random Reads
- How to paint outdoor concrete patio
- How to paint metal knobs
- Quick ways to log in as administrator windows 10
- How to download xbox 360 game
- How to download videos safely
- The complete guide to satellite dish installation
- How to maintain your computer
- How to make a bathroom a steamroom
- How to exit frozen computer program
- Can you find a dead apple watch