Essential Guide to Computer Maintenance: Tips for Longevity and Performance
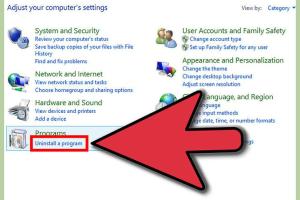
-
Quick Links:
- Introduction
- Why Maintain Your Computer?
- Regular Software Maintenance
- Hardware Maintenance
- Cleaning Your Computer
- Updating Software and Drivers
- Backing Up Data
- Troubleshooting Common Issues
- Case Studies
- Expert Insights
- Conclusion
- FAQs
Introduction
In today's digital age, computers are an essential tool for both personal and professional tasks. Whether you're a casual user or a dedicated gamer, maintaining your computer is crucial for optimal performance and longevity. This comprehensive guide will explore various aspects of computer maintenance, including software and hardware upkeep, cleaning, updating, and troubleshooting. By investing time in the proper care of your device, you can prevent issues that lead to costly repairs or replacements.
Why Maintain Your Computer?
Regular maintenance of your computer is paramount for several reasons:
- Improved Performance: A well-maintained computer runs faster and more efficiently.
- Prolonged Lifespan: Regular upkeep can extend the life of your hardware.
- Data Security: Keeping software updated reduces vulnerabilities.
- Cost Savings: Preventative maintenance can save money on repairs.
Regular Software Maintenance
Software maintenance is just as important as hardware upkeep. Here are steps you can take:
1. Keep Your Operating System Updated
Operating system updates often include important security patches and performance enhancements. Ensure your system is set to download and install updates automatically.
2. Manage Startup Programs
Too many programs launching at startup can slow down your computer. Use Task Manager (Windows) or System Preferences (Mac) to manage these startup programs.
3. Use Antivirus Software
Install a reputable antivirus program to protect against malware and viruses. Regularly scan your system and ensure the virus definitions are updated.
4. Clean Up Your Hard Drive
Remove unnecessary files, such as temporary files and unused applications. Use built-in tools like Disk Cleanup (Windows) or Optimize Storage (Mac) to assist with this process.
5. Defragment Your Hard Drive
If you're using a traditional hard drive (HDD), defragmenting it can help improve performance. This process isn't necessary for Solid State Drives (SSDs).
Hardware Maintenance
Maintaining the physical components of your computer is essential for its longevity. Here’s how:
1. Regularly Inspect Hardware
Check for any visible signs of wear and tear. Loose connections or damaged cables should be addressed immediately.
2. Upgrade Hardware Components
Consider upgrading components like RAM or SSDs to improve performance without replacing the entire system.
3. Monitor Temperature
Overheating can damage components. Utilize software tools to monitor CPU and GPU temperatures and ensure proper cooling.
4. Ensure Adequate Power Supply
Use a reliable power supply unit (PSU) to avoid power surges that can damage your computer.
Cleaning Your Computer
Physical cleaning is vital for hardware maintenance. Follow these steps to keep your computer clean:
1. Dusting and Cleaning Surfaces
Use a microfiber cloth to dust the exterior. For the interior, compressed air can help remove dust from fans and heat sinks.
2. Cleaning the Keyboard and Monitor
Use appropriate cleaners for your keyboard and monitor to prevent buildup of dirt and germs.
3. Properly Organizing Cables
Organized cables not only improve aesthetics but also enhance airflow inside your computer case.
Updating Software and Drivers
Keeping your software and drivers up to date is crucial for security and performance:
1. Regular Updates
Check for software updates regularly. Most applications have an automatic update feature that you can enable.
2. Device Drivers
Outdated drivers can lead to hardware malfunctions. Visit the manufacturer's website to download the latest versions.
Backing Up Data
Data loss can be catastrophic. Here’s how to prevent it:
1. Use Backup Software
Employ software that can automate the backup process, ensuring your data is regularly saved.
2. Cloud Backup Solutions
Consider using cloud services like Google Drive or Dropbox for easy access and additional security.
3. External Hard Drives
For complete system backups, external hard drives provide a reliable solution.
Troubleshooting Common Issues
Even with maintenance, issues can arise. Here’s how to troubleshoot:
1. Slow Performance
If your computer is running slowly, check for excessive background processes or inadequate RAM.
2. Unexpected Shutdowns
Unexpected shutdowns could indicate overheating or power supply issues. Monitor temperatures and check your PSU.
3. Software Crashes
If software frequently crashes, consider reinstalling it or checking for updates.
Case Studies
To better understand the importance of computer maintenance, let’s look at two case studies:
Case Study 1: Small Business Productivity
A small marketing agency implemented a regular maintenance schedule for their computers. They reported a 30% increase in productivity due to fewer technical issues.
Case Study 2: Home User Experience
A home user experienced frequent crashes due to neglecting software updates. Once they began maintaining their system, performance improved significantly, leading to a better user experience.
Expert Insights
We consulted industry experts to gather their insights on computer maintenance:
Expert Opinion 1: IT Technician
"Regular maintenance is crucial for both performance and security. Users often overlook the importance of updates and backups."
Expert Opinion 2: Computer Engineer
"Investing in quality hardware and proper cooling solutions can significantly extend the life of your computer."
Conclusion
Maintaining your computer is an essential practice that pays off in performance and longevity. By following the tips outlined in this guide, you can ensure that your device runs smoothly and remains secure. Regular software updates, hardware inspections, and data backups are all integral parts of a successful maintenance strategy.
FAQs
1. How often should I clean my computer?
It’s recommended to clean your computer every 3-6 months, depending on the environment.
2. What are the signs that my computer needs maintenance?
Slow performance, frequent crashes, and unusual noises are signs that maintenance may be needed.
3. Can I perform maintenance myself?
Yes, many maintenance tasks can be easily performed by users with basic computer knowledge.
4. How do I back up my data?
You can back up your data using cloud services, external hard drives, or built-in backup tools.
5. What is the best way to update my software?
Enable automatic updates for your operating system and applications to ensure you receive the latest versions.
6. Is it necessary to defragment my SSD?
No, defragmentation is not necessary for SSDs and can actually reduce their lifespan.
7. How can I tell if my computer is overheating?
Common signs include unexpected shutdowns, loud fan noise, and sluggish performance.
8. What should I do if my computer won’t start?
Check power connections and listen for any unusual sounds. If issues persist, consult a technician.
9. How often should I update my antivirus software?
Antivirus software should be updated regularly, ideally set to update automatically.
10. What is the lifespan of a typical computer?
A well-maintained computer can last anywhere from 5 to 10 years, depending on usage and upgrades.
Random Reads
- Simple ways to set up dual monitors
- Simple ways to find hex code
- How to share netflix content
- How to share google docs
- Mastering pink slips nfs most wanted
- Mastering pivot tables adding data
- Quick ways to turn off iphone
- Quick ways to cut and paste text
- How to install a different operating system
- Mastering the art of snow shoveling