11 Effective Solutions to Fix the "Mobile Network Not Available" Error on Android
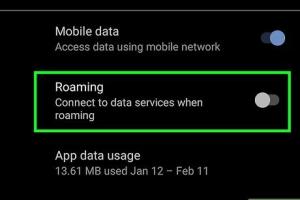
-
Quick Links:
- 1. Restart Your Device
- 2. Check Airplane Mode Settings
- 3. Reinsert the SIM Card
- 4. Update Your Network Settings
- 5. Reset Network Settings
- 6. Check for Carrier Settings Update
- 7. Update Your Device Software
- 8. Remove and Reinstall SIM Card
- 9. Factory Reset Your Device
- 10. Contact Your Carrier
- 11. Seek Professional Help
- FAQs
1. Restart Your Device
One of the simplest yet most effective solutions to fix connectivity issues on your Android device is to restart it. Restarting your device can clear temporary glitches that might be causing the "Mobile Network Not Available" error.
How to Restart Your Android Device
- Press and hold the power button until the power menu appears.
- Select "Restart" from the options.
- Wait for your device to reboot and check if the error persists.
2. Check Airplane Mode Settings
Airplane mode disables all wireless communications on your device. If it is enabled, you might see the "Mobile Network Not Available" error. Here's how to check:
Steps to Disable Airplane Mode
- Swipe down from the top of your screen to access the Quick Settings menu.
- Look for the Airplane Mode icon. If it is highlighted, tap it to disable it.
3. Reinsert the SIM Card
Sometimes, a misaligned or improperly inserted SIM card can lead to network issues. Removing and reinserting the SIM card can help restore connectivity.
Steps to Reinsert Your SIM Card
- Power off your device.
- Remove the SIM card tray using a SIM eject tool or a paper clip.
- Take out the SIM card, inspect it for damage, and reinsert it properly.
- Put the tray back in and power on your device.
4. Update Your Network Settings
Outdated network settings can cause connectivity issues. Updating them can sometimes resolve the "Mobile Network Not Available" error.
How to Update Network Settings
- Open the "Settings" app on your device.
- Scroll down and select "Network & Internet."
- Tap on "Mobile Network," then select "Advanced."
- Choose "Access Point Names" and ensure it is set correctly.
5. Reset Network Settings
If the above steps do not resolve the issue, resetting network settings can help restore normal functionality. This action will erase all saved Wi-Fi networks and Bluetooth connections.
Steps to Reset Network Settings
- Go to "Settings" and navigate to "System."
- Select "Reset options."
- Choose "Reset Wi-Fi, mobile & Bluetooth."
- Confirm your selection and wait for the process to complete.
6. Check for Carrier Settings Update
Carrier settings updates can enhance cellular connectivity. Ensure your settings are up to date to avoid the "Mobile Network Not Available" error.
Steps to Check for Carrier Settings Update
- Open the "Settings" app.
- Navigate to "About Phone."
- Select "Carrier Settings" and check for any available updates.
7. Update Your Device Software
Software updates often include fixes for known issues. Keeping your device software updated can prevent network problems.
Steps to Update Device Software
- Go to "Settings" and select "System."
- Tap on "Software update."
- Follow the prompts to check for and install any available updates.
8. Remove and Reinstall SIM Card
If you continue to experience issues, removing and reinstalling your SIM card can help resolve persistent problems.
How to Remove and Reinstall Your SIM Card
- Power off your device.
- Remove the SIM card using the eject tool.
- Inspect the SIM card for damage and reinsert it.
- Power on your device and check for connectivity.
9. Factory Reset Your Device
If all else fails, a factory reset may be necessary. This will erase all data on your device, so ensure you back up important data beforehand.
Steps to Factory Reset Your Device
- Go to "Settings" and select "System."
- Tap on "Reset options."
- Choose "Erase all data (factory reset)."
- Follow the prompts to complete the reset.
10. Contact Your Carrier
If the "Mobile Network Not Available" error persists after trying these solutions, contacting your mobile carrier may be necessary. They can check for outages or other issues affecting connectivity.
11. Seek Professional Help
If you are still unable to resolve the issue, consider seeking professional help at an authorized service center. Technical experts can diagnose hardware-related issues that may be causing the error.
FAQs
1. What does "Mobile Network Not Available" mean?
This error indicates that your device cannot connect to the mobile network, preventing you from making calls or using mobile data.
2. How can I check if my SIM card is active?
Contact your mobile carrier to verify the status of your SIM card and ensure it is active and not blocked.
3. Can a software update fix network issues?
Yes, software updates often include fixes for known issues, which can resolve network connectivity problems.
4. What should I do if my device still shows the error after a factory reset?
If the error persists after a factory reset, it may indicate a hardware problem. Contact your carrier or a professional technician for assistance.
5. Is there a way to avoid this error in the future?
Keeping your software updated and regularly checking your network settings can help prevent this error.
6. Can I use my phone without a SIM card?
Yes, you can use your phone without a SIM card for Wi-Fi and other features, but you won't be able to make calls or use mobile data.
7. Will changing my SIM card fix the issue?
Changing your SIM card may resolve the issue if the current card is damaged or faulty.
8. How often should I reset my network settings?
Resetting network settings should only be done when experiencing connectivity issues, as it will erase saved networks.
9. Can third-party apps cause network issues?
Yes, some third-party apps can interfere with network settings, leading to connectivity problems.
10. What if I don’t have access to a computer for backup?
You can back up data to cloud storage services like Google Drive or use an external SD card for storage.
Conclusion
The "Mobile Network Not Available" error can be frustrating, but with the right troubleshooting steps, you can resolve the issue. From simple solutions like restarting your device to more involved methods like factory resets, this guide provides a comprehensive approach to tackling the problem.
For more detailed insights, consider checking out these resources: Android Authority, Lifewire, and Google Support.
Random Reads
- How to repair faux leather
- How to save on new super mario bros ds
- How to resize jpegs
- How to resize an image in microsoft paint
- How to reduce image size email
- How to reduce pdf file size
- How to redirect url
- How to listen to podcasts on android
- How to use emulators and roms
- How to use external hard drive ps3