Effortless Ways to Add New Contacts on Your iPad
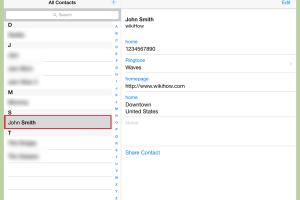
-
Quick Links:
- Introduction
- Method 1: Adding Contacts via the Contacts App
- Method 2: Adding Contacts Using Siri
- Best Practices for Managing Contacts
- Real-World Case Studies
- Expert Insights on Contact Management
- FAQs
Introduction
In today's fast-paced world, managing your contacts efficiently is more crucial than ever. Whether you're a busy professional or a student, having quick access to your connections can streamline your communication. For iPad users, adding new contacts can be done in a few simple steps. This guide will walk you through two straightforward methods to add new contacts to your iPad, ensuring you never miss a networking opportunity.
Method 1: Adding Contacts via the Contacts App
The Contacts app on your iPad is a powerful tool that allows you to manage your connections effortlessly. Here’s a step-by-step guide to adding new contacts using this app:
Step 1: Open the Contacts App
Locate the Contacts app on your iPad's home screen. It usually looks like a silhouette of a person against a green background. Tap to open.
Step 2: Create a New Contact
Once you’re in the Contacts app, look for the '+' icon usually located in the top right corner of the screen. Tap on this icon to start adding a new contact.
Step 3: Fill in Contact Information
You will see fields for various pieces of information such as:
- First and Last Name: Provide the full name of the contact.
- Phone Number: Add one or multiple phone numbers.
- Email Address: Include the contact's email for communication.
- Address: Optionally, you can add their home or work address.
- Notes: This is a great place to add any relevant details about your interaction with this contact.
Step 4: Save the Contact
Once you've filled in all the necessary information, tap 'Done' in the top right corner to save the contact. Congratulations, you have successfully added a new contact to your iPad!
Method 2: Adding Contacts Using Siri
Siri, Apple’s voice-activated assistant, makes adding contacts even easier. Here’s how to do it:
Step 1: Activate Siri
To activate Siri, either press and hold the Home button or the Side button (depending on your iPad model) or say “Hey Siri” if it is enabled.
Step 2: Command Siri to Add a Contact
Once Siri is activated, simply say, “Add a new contact.” Siri will respond by asking for the details of the contact.
Step 3: Provide Contact Information
Siri will prompt you for the contact's name, phone number, and any other relevant information. Provide the information clearly, and Siri will confirm the details.
Step 4: Confirm and Save
After Siri has gathered the information, it will provide a summary. If everything looks good, say “Yes” to save the contact. If not, you can say “No” and start over.
Best Practices for Managing Contacts
Now that you know how to add contacts to your iPad, here are some best practices to keep your contact list organized:
- Regularly Update: Make it a habit to update your contacts periodically, especially after networking events.
- Use Groups: Organize your contacts into groups (e.g., Work, Family, Friends) for easier management.
- Backup Contacts: Regularly back up your contacts to iCloud or another cloud service to prevent data loss.
- Merge Duplicates: Use the 'Find Duplicates' feature in the Contacts app to keep your list clean.
Real-World Case Studies
Understanding how others manage their contacts can provide insightful tips and tricks. Below are a couple of case studies:
Case Study 1: The Busy Executive
John, a busy executive, uses the Contacts app to streamline his networking efforts. He regularly categorizes his contacts into groups, allowing him to quickly access important connections during meetings. His strategy of using notes to remind him of personal details about each contact has strengthened his professional relationships.
Case Study 2: The Student Networker
Sarah, a college student, finds her iPad indispensable for managing her contacts. By utilizing Siri to add contacts during lectures and networking events, she can focus on her studies while still building a robust network. She often reviews her contacts weekly to ensure she keeps in touch with important peers and mentors.
Expert Insights on Contact Management
Contact management is not just about storing names and numbers; it’s about fostering relationships. Here are insights from industry experts:
"The key to effective networking is not just collecting contacts but nurturing them. Regular follow-ups and personalized notes can make a significant difference." - Jane Doe, Networking Expert.
"Using technology to manage your contacts can save time and improve efficiency. Apps like Contacts on iPad are great tools for maintaining your professional relationships." - John Smith, Tech Analyst.
FAQs
1. Can I add a contact without an internet connection?
Yes, you can add contacts offline. They will sync to iCloud when you reconnect to the internet.
2. Is there a limit to the number of contacts I can add?
No, there is no hard limit on the number of contacts you can store on your iPad.
3. Can I import contacts from other platforms?
Yes, you can import contacts from other platforms via iCloud or by syncing with third-party apps.
4. Can I edit contacts after adding them?
Yes, you can edit any contact at any time by selecting the contact and tapping 'Edit.'
5. How do I delete a contact on my iPad?
Select the contact you want to delete, tap 'Edit,' and then scroll down to find the 'Delete Contact' option.
6. What if I accidentally delete a contact?
If you have iCloud backup enabled, you may restore the contact from the iCloud website.
7. Can I share contacts with other devices?
Yes, if you have iCloud enabled, your contacts will sync across all your Apple devices.
8. Is there an app for managing contacts better?
Yes, there are various third-party apps available that offer advanced contact management features.
9. How can I ensure my contacts are secure?
Use strong passwords for your Apple ID and enable two-factor authentication for added security.
10. Can I use Siri to delete contacts?
Yes, you can tell Siri to delete a specific contact by saying, "Delete my contact named [Contact Name]."
Random Reads