2 Simple Ways to Draw on Pictures on Android Devices
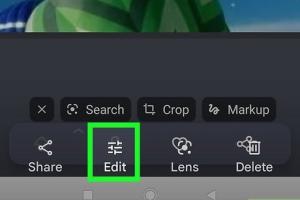
-
Quick Links:
- Introduction
- Method 1: Using Drawing Apps
- Method 2: Using Built-in Features
- Case Studies
- Expert Insights
- Step-by-Step Guides
- Statistical Data
- Engaging Storytelling
- FAQs
Introduction
In the digital age, creativity knows no bounds, especially with the power of Android devices in our hands. Drawing on pictures is not just a way to express oneself but also a fun method to enhance images, add personalized touches, or create unique art pieces. Whether you're a professional artist or just looking to add some flair to your photographs, this guide will walk you through two easy methods to draw on pictures using your Android device.
Method 1: Using Drawing Apps
There are numerous drawing apps available on the Android platform that cater to different skill levels and artistic needs. Below, we delve into some of the most popular options.
Popular Drawing Apps
- Adobe Illustrator Draw: A powerful vector drawing app that lets you create intricate designs and illustrations.
- Autodesk SketchBook: Offers a wide array of brushes and tools, perfect for both amateur and professional artists.
- ArtFlow: Tailored for digital painting with a user-friendly interface and advanced capabilities.
- Infinite Painter: A feature-rich app that provides a variety of brushes and tools to unleash your creativity.
Step-by-Step Guide: Drawing with a Drawing App
Step 1: Download and Install the App
Visit the Google Play Store, search for your preferred drawing app, and install it.
Step 2: Open the App
Launch the app and select the option to create a new canvas or import an existing picture you want to draw on.
Step 3: Choose Your Tools
Familiarize yourself with the tools available, such as brushes, layers, and colors. Select the tool that best suits your needs.
Step 4: Start Drawing
Use your finger or a stylus to draw on the image. Don't hesitate to experiment with different strokes and colors.
Step 5: Save and Share
Once satisfied with your creation, save it to your device or share it directly on social media platforms.
Method 2: Using Built-in Features
Many Android devices come equipped with built-in photo editing features that allow users to draw directly on images without the need for additional apps. This method is often quicker and simpler for basic edits.
Accessing Built-in Drawing Features
Typically found in the Gallery or Photos app, these tools can vary by manufacturer but generally offer options to sketch, doodle, or annotate photos.
Step-by-Step Guide: Drawing with Built-in Features
Step 1: Open Your Photos App
Navigate to the image you want to edit within your device’s default photo application.
Step 2: Select the Edit Option
Tap on the edit icon, usually represented by a pencil or sliders, to enter the editing mode.
Step 3: Choose the Drawing Tool
Look for the drawing tool or brush icon within the editing features. Select it to begin.
Step 4: Draw on the Image
Similar to the drawing apps, use your finger to draw on the image. You can adjust the brush size and color as needed.
Step 5: Save Your Edits
Save the edited photo back to your gallery. You can also share it directly from the app.
Case Studies
Case Study 1: Using Adobe Illustrator Draw
A local artist utilized Adobe Illustrator Draw to create custom illustrations for a children's book. By drawing directly over scanned sketches, she was able to enhance the images and add vibrant colors, resulting in a polished final product.
Case Study 2: Enhancing Family Photos
A family used their Android built-in photo editor to add fun doodles to their vacation pictures, capturing memories in a unique way. They drew hats, sunglasses, and speech bubbles, making the photos more entertaining for social sharing.
Expert Insights
According to digital artist Sarah Thompson, “The most important aspect of drawing on photos is to have fun and not be afraid to experiment. There are no rules—just let your creativity flow!”
Art instructor Mark Johnson emphasizes, “Using drawing apps offers more versatility than built-in features. The ability to work with layers and different brush types can significantly enhance your artwork.”
Step-by-Step Guides
In addition to the methods discussed, it’s beneficial to explore various techniques and styles of drawing. Consider joining online communities or tutorials that focus on mobile art to expand your skills and learn new methods.
Statistical Data
According to a report from Statista, over 80% of smartphone users engage in photo editing on their devices, with drawing and doodling being among the most popular activities. This demonstrates a growing interest in mobile creativity, making it a lucrative niche for app developers.
Engaging Storytelling
Imagine capturing a breathtaking sunset on your Android device. With just a few strokes, you can transform that photograph into a stunning piece of art, adding elements like birds or whimsical clouds. Such personalized touches not only make for great keepsakes but also tell a story that resonates with viewers.
FAQs
1. Can I draw on pictures without installing an app?
Yes, many Android devices come with built-in photo editing features that allow you to draw on images without the need for additional apps.
2. What is the best drawing app for beginners?
Apps like Autodesk SketchBook and ArtFlow are highly recommended for beginners due to their user-friendly interfaces.
3. Is it possible to use a stylus for drawing on Android?
Absolutely! Using a stylus can enhance precision and control, making it easier to create detailed artwork.
4. Are there any free drawing apps available?
Yes, many drawing apps offer free versions with essential features. Examples include MediBang Paint and Infinite Painter.
5. Can I save my drawings as different file types?
Most drawing apps allow you to save your work in various formats, including PNG, JPEG, and even PSD for those who want to continue editing on desktop applications.
6. How do I share my edited pictures?
Once you’ve finished editing, you can share your pictures directly from the app to social media platforms like Instagram, Facebook, or Twitter.
7. Can I undo changes while drawing?
Yes, most drawing apps have an undo feature that allows you to revert changes if you make a mistake.
8. What are the advantages of using drawing apps over built-in features?
Drawing apps often provide a wider range of tools, brushes, and customization options compared to built-in features in photo editing apps.
9. How can I improve my drawing skills on Android?
Practice regularly, explore online tutorials, and join art communities. Engaging with other artists can also provide valuable feedback and inspiration.
10. Are there tutorials available for these drawing apps?
Yes, many drawing apps come with built-in tutorials, and there are countless resources available on platforms like YouTube to help you learn.
Conclusion
Drawing on pictures using your Android device opens up a world of creativity and self-expression. Whether you choose to use dedicated drawing apps or built-in features, the possibilities are endless. So grab your device, unleash your imagination, and start creating stunning visuals today!
External References
For more insights, check out these resources:
- Statista - Mobile Apps
- Adobe Creative Cloud Mobile Solutions
- Autodesk SketchBook Overview
- ArtFlow - Digital Painting App
- Infinite Painter - Features & Download
Random Reads
- How to hang wall cabinets
- How to hang wind chimes
- How to uninstall nvidia drivers windows 10
- How to transfer music from ipod to new computer
- How to open djvu file
- How to open dll files
- How to open docx files on android
- Mastering pet control sims 2
- Mastering parental controls
- How to install microsoft office