Seamless Guide: Transfer Music from Your iPod to a New Computer
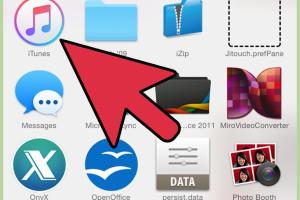
-
Quick Links:
- Introduction
- What You Need
- Understanding iTunes
- Transferring Music to Your New Computer
- Alternative Methods
- Troubleshooting Common Issues
- Case Studies
- Expert Insights
- Conclusion
- FAQs
Introduction
Transferring music from your iPod to a new computer can be a daunting task, especially with the myriad of software options available and the fear of losing your beloved tracks. With an estimated 600 million iPods sold globally, many users find themselves in need of a reliable method to complete this process. This guide aims to simplify the transfer, ensuring that your music library remains intact.
What You Need
Before you start the transfer, make sure you have the following:
- Your iPod
- A new computer with iTunes installed
- A USB cable for your iPod
- Optional: Third-party software for music transfer
Understanding iTunes
iTunes is Apple's official media player and media library application. It allows users to play, download, and organize digital music and videos. Understanding how iTunes interacts with your iPod is crucial for an effective transfer process.
- Syncing: Syncing your iPod with iTunes will transfer your music library to the computer.
- Backup: iTunes can back up your entire music library, making it easier to restore in case of data loss.
Transferring Music to Your New Computer
The primary method for transferring music from your iPod to your new computer involves using iTunes. Here's how you do it step-by-step:
Step 1: Install iTunes
Ensure that you have the latest version of iTunes installed on your new computer. You can download it from the official Apple website: https://www.apple.com/itunes/download/
Step 2: Authorize Your Computer
Open iTunes and authorize your computer:
- In iTunes, click on Account in the menu bar.
- Select Authorizations and then Authorize This Computer.
- Log in with your Apple ID and password.
Step 3: Connect Your iPod
Using the USB cable, connect your iPod to the new computer. iTunes should recognize your device automatically.
Step 4: Sync Your Music
To transfer music from your iPod to your new computer:
- Select your iPod icon in iTunes.
- Click on the Music tab.
- Check Sync Music and choose whether to sync your entire library or selected playlists, artists, albums, and genres.
- Click Apply to start the sync process.
Step 5: Backup Your Library
Once the transfer is complete, back up your iTunes library by following these steps:
- Click on File in the menu bar.
- Select Library and then Export Library.
- Choose a location to save the backup file.
Alternative Methods
If you encounter issues with iTunes, there are other methods to transfer music from your iPod. Here are some popular third-party software options:
- iMazing: A powerful tool that allows easy music transfer without erasing your iPod.
- CopyTrans: Allows you to transfer music from your iPod to the computer easily.
- Syncios: Offers additional features like ringtone creation and backup options.
Troubleshooting Common Issues
While transferring music, you may face some common issues. Here are potential solutions:
- iTunes Not Recognizing iPod: Ensure that your iPod is unlocked and try a different USB port.
- Sync Errors: Check your internet connection and ensure that your iTunes is updated to the latest version.
- Music Missing after Sync: Make sure you have authorized your computer and that your music is available in your iTunes library.
Case Studies
To illustrate our guide's effectiveness, we present two case studies:
Case Study 1: Sarah's Experience
Sarah, a long-time iPod user, switched to a new computer and was worried about losing her music collection. By following the steps outlined in this guide, she successfully transferred her entire library and was impressed by the ease of the process.
Case Study 2: Mark's Challenge
Mark faced issues when iTunes failed to recognize his iPod. After exploring alternative methods, he used iMazing, which allowed him to transfer his favorite playlists seamlessly. His experience highlights the importance of having backup options.
Expert Insights
We consulted experts in digital music management to provide insights into best practices for transferring music:
- Keep Backups: Always have a backup of your music library to prevent data loss.
- Use Reliable Software: Stick to trusted applications for transferring music.
- Consider Cloud Services: Use services like Apple Music or Spotify to maintain a digital library.
Conclusion
Transferring music from your iPod to a new computer doesn’t have to be complicated. By following this comprehensive guide, you can ensure that your favorite tracks are safely transferred and ready to enjoy. Whether you opt for iTunes or a third-party solution, you now have the tools to manage your music effectively.
FAQs
- Can I transfer music from my iPod to a computer without iTunes? Yes, using third-party software is a viable alternative.
- Will I lose music if I sync my iPod with a new computer? If your music is not already in the new computer's iTunes library, syncing may erase it.
- How do I authorize my new computer on iTunes? Go to Account > Authorizations > Authorize This Computer in iTunes.
- Are my playlists transferred along with my music? Yes, if you sync your playlists in iTunes.
- What if my iPod is not detected by iTunes? Try restarting your computer and iPod, or use a different USB port.
- Can I transfer music from an old iPod to a new computer without losing any data? Yes, using the right software can prevent data loss.
- Is there a limit to how many times I can sync my iPod? No, you can sync your iPod with iTunes as many times as needed.
- What should I do if I see an error message while syncing? Check for software updates and ensure your iPod is unlocked.
- Can I transfer music from my iPod to multiple computers? Yes, but each computer needs to be authorized with your Apple ID.
- How do I backup my iTunes library? Use the Export Library option in iTunes to create a backup.
Random Reads
- Ultimate guide battle frontier emerald
- How to quickly turn copper darker
- How to put together a metal bed frame
- Turn off automatic speaker iphone
- Transform sidewinder precision pro usb
- How to log in to telegram web
- How to paint your carpet
- How to pair android phone windows pc bluetooth
- Mastering the art of walking on concrete and clay tile roofs safely
- How to sprint in minecraft