Mastering the Art of Converting Word Files to InDesign: A Step-by-Step Guide
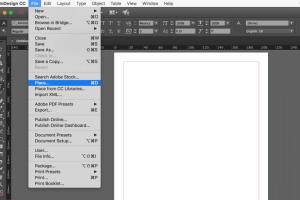
-
Quick Links:
- Introduction
- Why Convert Word to InDesign?
- Preparation Before Conversion
- Step-by-Step Guide to Convert a Word File to InDesign
- Common Issues During Conversion
- Best Practices for Working with InDesign
- Case Studies
- Expert Insights
- Conclusion
- FAQs
Introduction
In the world of graphic design, document conversion is a crucial skill. Adobe InDesign, the industry standard for layout and design, often requires content to be imported from other sources, such as Microsoft Word. This article aims to provide a comprehensive guide on how to convert Word documents into InDesign files seamlessly.
Why Convert Word to InDesign?
Converting Word files to InDesign can enhance your design workflow in various ways:
- Professional Layouts: InDesign offers advanced layout options that Word cannot match.
- Enhanced Typography: InDesign provides superior typographical controls.
- Design Flexibility: Easily add images, graphics, and other design elements.
Preparation Before Conversion
Before diving into the conversion process, it’s essential to prepare your Word document:
- Ensure proper formatting: Use styles for headings and body text.
- Check for any embedded images or objects.
- Use simple fonts and avoid excessive formatting that may not transfer.
Step-by-Step Guide to Convert a Word File to InDesign
Step 1: Save Your Word Document
Begin by saving your Word document in the .docx format. This is essential as InDesign supports this file type for importing.
Step 2: Open InDesign
Launch the InDesign application on your computer.
Step 3: Create a New Document
Go to File > New > Document to create a new layout for your project.
Step 4: Import the Word Document
To import your Word file, navigate to File > Place, select your Word document, and click Open.
Step 5: Adjust Import Options
When prompted, adjust the import options to suit your needs. You can choose to import styles, formatting, and even images.
Step 6: Place the Text
Click on the area within your InDesign document where you want the text to appear. The text from your Word document will be placed here.
Step 7: Fine-Tune the Layout
After importing, review the text and make adjustments as necessary. This may include changing fonts, sizes, and spacing.
Step 8: Save Your InDesign File
Finally, save your InDesign project by going to File > Save As and choosing the .indd format.
Common Issues During Conversion
When converting from Word to InDesign, you may encounter several common issues:
- Formatting Loss: Some styles may not transfer correctly.
- Image Placement: Embedded images may not appear as expected.
- Text Overflow: Text boxes may not contain all the imported text.
Best Practices for Working with InDesign
To ensure a smooth workflow in InDesign, consider the following best practices:
- Use paragraph and character styles for consistent formatting.
- Create master pages for repeated elements across your document.
- Regularly save your work to avoid data loss.
Case Studies
Case Study 1: Transitioning from Word to InDesign for a Newsletter
A small business recently transitioned its monthly newsletter from Word to InDesign. By using the steps outlined above, they improved their layout significantly, resulting in a 30% increase in reader engagement.
Case Study 2: Academic Publishing
An academic publisher found that converting manuscripts from Word to InDesign allowed for better manipulation of complex layouts, leading to reduced production time by 20%.
Expert Insights
Graphic design experts recommend familiarizing yourself with InDesign’s tools and features to maximize your efficiency. Many suggest taking online courses or attending workshops for a deeper understanding.
Conclusion
Converting Word files to InDesign can vastly improve the quality of your documents and overall design workflow. By following the outlined steps and best practices, you can create professional layouts that stand out.
FAQs
1. Can I convert a Word document to InDesign for free?
While InDesign is a paid software, you can use a trial version to perform conversions.
2. What file formats does InDesign support for import?
InDesign supports various formats, including .docx, .txt, and .rtf for text files.
3. Will all my Word styles transfer over to InDesign?
Not all styles may transfer perfectly; adjustments may be needed.
4. How can I ensure my images are properly imported?
Make sure to embed images in your Word document before conversion.
5. Is there a way to automate the conversion process?
You can use scripts in InDesign to automate repetitive tasks, but manual conversion is recommended for best results.
6. What is the best way to learn InDesign?
Online tutorials, courses, and practice are the best ways to learn InDesign effectively.
7. Can I convert a Word document with complex layouts?
InDesign can handle complex layouts, but manual adjustments post-import are often necessary.
8. How do I troubleshoot formatting issues after conversion?
Check your styles in both Word and InDesign, and adjust as needed.
9. Is InDesign suitable for beginners?
Yes, with some learning curve, beginners can effectively use InDesign for various projects.
10. What resources are available for InDesign users?
Adobe offers extensive documentation, and many online platforms provide courses and tutorials.
Random Reads
- How to search messages on whatsapp
- How to secretly play video games when youre grounded
- Unlock national pokedex pokemon platinum
- Unlock rosalina mario kart wii
- How to sync a roku replacement remote
- How to turn off a personal computer
- Uninstall internet explorer
- Understanding live status find my
- How to transfer music from ipod to new computer
- How to repair cut cat5e ethernet cable