Ultimate Guide: How to Uninstall Ubuntu Software Easily
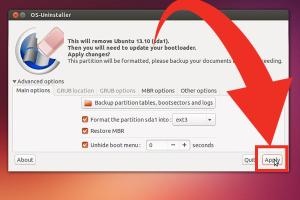
-
Quick Links:
- Introduction
- Understanding Ubuntu Software
- Why Uninstall Software?
- Methods to Uninstall Ubuntu Software
- Case Studies
- Expert Insights
- Common Issues and Solutions
- Conclusion
- FAQs
Introduction
Ubuntu is one of the most popular Linux distributions, known for its user-friendliness and flexibility. However, like any operating system, there may come a time when you need to uninstall software. Whether it's to free up space, resolve compatibility issues, or simply remove programs you no longer use, understanding how to uninstall software in Ubuntu is essential for maintaining a clean and efficient system. This guide will walk you through the various methods available for uninstalling software in Ubuntu, detailed step-by-step instructions, and insights into why managing software is crucial.
Understanding Ubuntu Software
Ubuntu software can be classified into different categories, including:
- System Software: Essential for the operating system to function.
- Application Software: Programs like browsers, text editors, and games.
- Library Packages: Shared resources used by multiple applications.
Ubuntu uses package managers to handle installation and uninstallation, making the process streamlined and efficient. Familiarizing yourself with these tools is key to effective system management.
Why Uninstall Software?
There are several reasons for uninstalling software in Ubuntu:
- Free Up Space: Programs can consume valuable disk space.
- Enhance Performance: Unused software can slow down your system.
- Resolve Conflicts: Certain applications may conflict with others.
- Stay Updated: Removing outdated software can help you keep your system current.
Methods to Uninstall Ubuntu Software
There are multiple ways to uninstall software in Ubuntu. Below are some of the most effective methods:
Using Ubuntu Software Center
The Ubuntu Software Center provides a graphical interface for managing software. Follow these steps to uninstall software:
- Open the Ubuntu Software Center from the applications menu.
- Search for the application you wish to uninstall.
- Click on the application to open its details page.
- Click the Remove button.
- Enter your password if prompted to confirm the uninstallation.
Using Terminal
For users who prefer working with the command line, the terminal offers a powerful way to manage software:
- Open the Terminal application.
- Use the following command to remove a package:
- To remove the package and its configuration files, use:
- After uninstallation, you can clean up residual files using:
sudo apt remove package-namesudo apt purge package-namesudo apt autoremoveUsing Synaptic Package Manager
Synaptic is a graphical package manager that provides a more detailed interface:
- Install Synaptic if it's not already available:
- Open Synaptic from the applications menu.
- Search for the application you want to remove.
- Right-click on the application and select Mark for Removal.
- Click the Apply button to uninstall the software.
sudo apt install synapticUsing APT-GET Command
The APT-GET command is a powerful tool for managing packages from the terminal:
- Open the Terminal.
- Use the following command to remove a package:
- To remove the package and configuration files, use:
- After uninstallation, clean up residual files with:
sudo apt-get remove package-namesudo apt-get purge package-namesudo apt-get autoremoveCase Studies
Below are a few examples demonstrating the need for uninstalling software in Ubuntu:
- Case Study 1: A user experienced system slowdowns due to excessive background applications. By uninstalling unused software, they noticed a significant performance improvement.
- Case Study 2: A developer faced conflicts between two similar applications. By removing one, they were able to streamline their workflow and avoid issues.
Expert Insights
Experts recommend regularly reviewing installed software to ensure optimal system performance. As Ubuntu evolves, staying updated with the latest applications and removing outdated ones can help maintain a healthy operating environment.
Common Issues and Solutions
While uninstalling software, users may encounter various issues. Here are some common problems and their solutions:
- Insufficient Permissions: Ensure you are using
sudofor commands requiring administrative access. - Package Not Found: Make sure you have the correct package name. Use
apt search package-nameto verify. - Dependencies Error: If other programs depend on the software, you may need to remove those dependencies first.
Conclusion
Uninstalling software in Ubuntu is a straightforward process, but knowing the right method and being aware of potential issues can save you time and frustration. Whether using the Ubuntu Software Center, Terminal, or Synaptic Package Manager, maintaining a tidy system is essential for performance and user experience. Regularly review your installed applications, uninstall those you no longer use, and keep your system running smoothly.
FAQs
- Q: Can I uninstall essential system software?
A: It's generally not recommended to uninstall system software as it may lead to instability.
- Q: What if I accidentally uninstall a necessary program?
A: You can reinstall it using the Ubuntu Software Center or via terminal commands.
- Q: How do I find out what packages are installed?
A: You can use the command
dpkg --listin the terminal. - Q: Will uninstalling software free up space?
A: Yes, it will free up space that was previously occupied by the uninstalled software.
- Q: Can I uninstall software if I'm not an admin?
A: You typically need administrative permissions to uninstall software.
- Q: What is the difference between 'remove' and 'purge'?
A: 'Remove' deletes the software but keeps configuration files, while 'purge' deletes everything, including the configuration files.
- Q: How do I uninstall software installed via Snap?
A: Use the command
sudo snap remove package-namein the terminal. - Q: Can I uninstall multiple programs at once?
A: Yes, you can specify multiple package names in a single command, e.g.,
sudo apt remove package1 package2. - Q: Is there a way to undo an uninstallation?
A: You can reinstall the software using the same methods you used to uninstall it.
- Q: How do I uninstall software installed from a PPA?
A: You can use the same commands as for standard packages, but you may also want to remove the PPA itself.
Random Reads
- How to download xbox 360 game
- How to download videos safely
- How to determine if you have hard water
- A guide to installing and laying glass blocks
- How to use lookup function in excel
- Unlock android unknown sources
- Unlock blooper hammer bro mario party 8
- Increase xbox one download speed
- How to fix ceiling cracks
- How to catch latios latias pokemon soul silver heart gold