Ultimate Guide: How to Add a PDF to Your Kindle in 2023
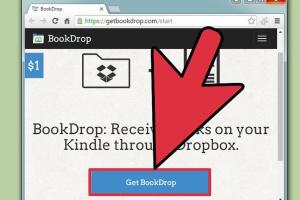
-
Quick Links:
- 1. Introduction
- 2. Understanding Your Kindle and PDF Support
- 3. Methods to Add a PDF to Your Kindle
- 3.1 Using the Kindle Email Method
- 3.2 Transferring via USB
- 3.3 Adding PDFs through the Kindle App
- 3.4 Converting PDF to Kindle Format
- 4. Case Studies and Real-World Applications
- 5. Expert Tips for Managing PDFs on Kindle
- 6. FAQs
- 7. Conclusion
1. Introduction
In an age where digital reading is booming, the Kindle has emerged as one of the top e-readers. While it’s primarily designed for eBook formats, many users find themselves wanting to read PDFs on their devices. This comprehensive guide will walk you through the various methods of adding PDFs to your Kindle, ensuring you can enjoy your documents seamlessly.
2. Understanding Your Kindle and PDF Support
Before diving into the methods, it's essential to understand the Kindle's capabilities. Most Kindle devices support PDF files, but the reading experience can vary based on formatting and the device model. Some Kindle models, like the Kindle Oasis, offer better support for complex layouts, while others may struggle with intricate designs.
It’s also important to note that PDFs might not support Kindle’s features like adjustable font sizes and text reflow, which can impact readability. Thus, knowing your device's strengths will help enhance your reading experience.
3. Methods to Add a PDF to Your Kindle
3.1 Using the Kindle Email Method
One of the easiest ways to add a PDF to your Kindle is by using the Kindle email address associated with your device. Here’s how:
- Locate your unique Kindle email address. You can find this in your Amazon account settings under "Manage Your Content and Devices."
- Compose an email and attach the PDF file.
- Send the email. Ensure you send it from an email address that’s registered in your approved sender list on Amazon.
- Once sent, the PDF will appear in your Kindle library after a short period.
3.2 Transferring via USB
If you prefer a more hands-on approach, transferring files directly via USB is a solid option. Here’s how:
- Connect your Kindle to your computer using a USB cable.
- Open the Kindle folder that appears on your computer.
- Drag and drop your PDF files into the "documents" folder.
- Safely eject your Kindle from your computer, and your PDF will be available for reading!
3.3 Adding PDFs through the Kindle App
If you use the Kindle app on a mobile device, you can also add PDFs directly:
- Open the PDF file on your mobile device.
- Select the share option and choose the Kindle app from the available options.
- Wait for the app to sync, and your PDF will be ready to read on your Kindle app.
3.4 Converting PDF to Kindle Format
For a better reading experience, you might consider converting your PDF into a Kindle-friendly format. Amazon offers a service for this:
- Follow the steps in the email method and in the subject line write "Convert." This will allow Amazon to convert the PDF into a Kindle format.
- Once converted, the document will be more readable, with options for adjustable text sizes.
4. Case Studies and Real-World Applications
Understanding how others have successfully integrated PDFs into their Kindle experience can provide valuable insights. For instance, many students and professionals use the Kindle to manage academic papers and reports. A survey conducted by eBook Reader revealed that 65% of users prefer reading research papers on their Kindle rather than on paper, citing convenience and portability as primary reasons.
Another case study involves a digital nomad who regularly downloads travel guides in PDF format. By utilizing the email method and conversion features, they successfully keep their travel documents organized and accessible on their Kindle, demonstrating the versatility of the device.
5. Expert Tips for Managing PDFs on Kindle
- Optimize PDF Layout: Before emailing or transferring, ensure your PDF is formatted for easy reading. Tools like Adobe Acrobat allow for adjustments.
- Create a Folder System: Use folders on your Kindle to categorize different PDFs for easier access.
- Regularly Sync Your Device: Make sure your Kindle is synced often to access the latest documents without delay.
- Use Annotations: Use the highlighting and note-taking features available on Kindle to make studying PDFs easier.
6. FAQs
Q1: Can I read all PDFs on my Kindle?
A1: Most PDFs are compatible, but complex layouts may not display correctly.
Q2: What if my PDF is too large?
A2: For large PDFs, consider splitting the document into smaller files or converting it to a more manageable format.
Q3: Can I transfer PDFs to my Kindle from my smartphone?
A3: Yes, you can share PDFs to the Kindle app on your smartphone, which will sync across devices.
Q4: How do I check if my PDF was successfully sent to my Kindle?
A4: Check your Kindle library after a few minutes. If it doesn’t appear, verify your sending email is on the approved list.
Q5: Does converting a PDF to Kindle format affect its content?
A5: Conversion might alter the layout, but it typically enhances readability.
Q6: Can I print PDFs from my Kindle?
A6: No, Kindle devices do not support printing directly from them.
Q7: Will I lose my PDF files if I reset my Kindle?
A7: PDFs stored in your Kindle library will remain available unless you delete them manually.
Q8: How often should I sync my Kindle?
A8: Regular syncing is recommended, especially after adding new documents.
Q9: Is there a limit to how many PDFs I can send to my Kindle?
A9: There is no set limit, but excessive files may slow down your device.
Q10: Can I use third-party apps to manage PDFs on my Kindle?
A10: Yes, various third-party PDF management apps can help optimize your PDF experience on Kindle.
7. Conclusion
Adding PDFs to your Kindle doesn't have to be a complicated process. By utilizing the various methods outlined in this guide, you can enhance your reading experience, access important documents, and enjoy the convenience of portable reading. Whether you're a student, professional, or casual reader, mastering PDF management on your Kindle can significantly elevate your digital reading journey.
For further reading on eBook formats and digital libraries, check out Digital Book World and Kindlepreneur.
Random Reads
- How to update outlook
- How to update minecraft xbox 360
- Mastering the punch down tool
- How to get military jet gta v
- How to get minecraft for free
- How to get rid of black mold safely effectively
- Ultimate guide fusing messiah persona 3
- Mastering league of legends windowed mode
- Create your first website
- Mastering terminal hacking fallout 3