Mastering File Transfers: How to Copy Files to a USB Using Command Prompt (CMD)
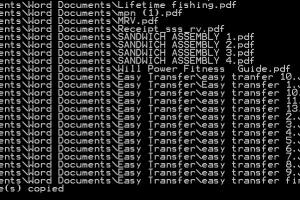
-
Quick Links:
- Introduction
- Understanding Command Prompt
- Preparing Your USB Drive
- Navigating with CMD
- Copying Files to USB
- Advanced Tips for CMD File Transfers
- Common Issues and Troubleshooting
- Real-World Case Studies
- Conclusion
- FAQs
Introduction
In an age where data transfer is crucial, understanding how to effectively use tools like Command Prompt (CMD) can significantly enhance your productivity. One such task is copying files to a USB drive, which can be accomplished swiftly through CMD.
This article will provide you with a comprehensive guide on how to copy files to a USB using Command Prompt, breaking down the steps in a way that even beginners can follow. We will also delve into advanced techniques, common issues, and real-world use cases to solidify your understanding.
Understanding Command Prompt
Command Prompt, often referred to as CMD, is a command-line interpreter available in Windows. It allows users to execute commands directly, providing a powerful alternative to the graphical user interface (GUI). CMD is particularly useful for file management, system configuration, and troubleshooting.
- Why Use Command Prompt?
- Efficiency: CMD can perform tasks faster than GUI.
- Automation: Batch processes can be automated through scripts.
- Advanced Features: Access to system commands not available via GUI.
Preparing Your USB Drive
Before you can copy files, it is essential to ensure your USB drive is correctly set up. Follow these steps:
- Insert Your USB Drive: Plug your USB drive into an available USB port on your computer.
- Check Drive Recognition: Open File Explorer to ensure your USB drive is recognized.
- Note the Drive Letter: Take note of the drive letter assigned to your USB (e.g., E:).
Navigating with CMD
Once your USB drive is ready, it's time to navigate to it using CMD. Follow these steps:
- Open Command Prompt: Press
Windows + R, typecmd, and hitEnter. - Change Directory: Type the drive letter followed by a colon (e.g.,
E:) and pressEnter. - List Files: Use the command
dirto list the files in the USB drive.
Copying Files to USB
Now that you are in the correct directory, you can copy files from your computer to the USB drive. Here's how:
- Identify the Source File: Know the full path of the file you want to copy (e.g.,
C:\Users\YourName\Documents\example.txt). - Use the Copy Command: The basic syntax for copying files is:
copy "source_path" "destination_path"For instance, to copy a file named example.txt from your Documents to your USB drive:
copy "C:\Users\YourName\Documents\example.txt" "E:\example.txt"Press Enter to execute the command. If successful, you will see a message indicating the number of files copied.
Advanced Tips for CMD File Transfers
Once you’re comfortable with the basics, consider these advanced techniques:
- Batch Copying: You can copy multiple files at once by using wildcards (e.g.,
copy C:\*.txt E:\to copy all text files). - Folder Copying: Use the
xcopycommand for copying directories:
xcopy "C:\Users\YourName\Documents\FolderName" "E:\FolderName" /s /erobocopy:robocopy "C:\Users\YourName\Documents" "E:\" FolderName /eCommon Issues and Troubleshooting
While using CMD for file transfers can be straightforward, you may encounter some issues. Here are common problems and their solutions:
- Drive Not Recognized: Ensure the USB drive is properly connected and functional.
- Access Denied Errors: Run CMD as an administrator to gain necessary permissions.
- Insufficient Space: Check the available space on the USB drive.
Real-World Case Studies
To illustrate the importance of mastering CMD for file transfers, we can look at various scenarios where it has proven beneficial:
- IT Professionals: Many IT specialists use CMD to deploy software across multiple systems quickly.
- Data Recovery: CMD can be a lifesaver in data recovery situations, allowing users to transfer files from malfunctioning drives.
- Students and Educators: Students often use CMD to manage large volumes of files during projects or presentations.
Conclusion
Understanding how to copy files to a USB using Command Prompt is a valuable skill that enhances your file management capabilities. Whether you're automating tasks or troubleshooting issues, CMD offers a powerful set of tools to help you succeed.
As you become more familiar with CMD, consider exploring other commands and functionalities that can further streamline your computing experience.
FAQs
- Can I copy entire folders to a USB using CMD? Yes, you can use the
xcopyorrobocopycommands to copy entire folders. - What if my USB drive doesn't show up in CMD? Ensure it's properly connected and check if it's formatted correctly.
- Is CMD available on all Windows versions? Yes, CMD is available on all versions of Windows.
- Can I use CMD to format a USB drive? Yes, you can format a USB drive using the
formatcommand. - What are the advantages of using CMD over GUI? CMD offers faster execution and the ability to automate tasks through scripts.
- Can I copy files from a USB to my computer using CMD? Absolutely! Just reverse the source and destination paths in the copy command.
- Does using CMD require special permissions? Some commands may require administrator privileges.
- Can I copy files from one USB drive to another using CMD? Yes, you can use the same copy command with the appropriate paths.
- What happens if I interrupt a file transfer in CMD? It may result in incomplete files on your USB drive.
- Are there any risks associated with using CMD? Incorrect commands can lead to data loss; always double-check your commands before execution.
Random Reads
- How to switch to portrait or landscape mode on android
- Check storage space flash drive
- Check wifi ghz iphone
- How to add your work email to your iphone
- Download github directories repositories
- Download install excel
- 3 ways to move pictures from android to sd card
- How to fix a sagging gutter
- How to fix a running toilet
- How to replace countertops