Mastering Sunlight Effects in Photoshop: A Comprehensive Guide
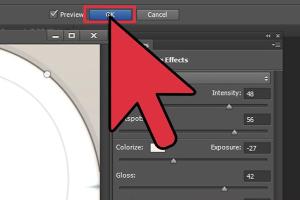
-
Quick Links:
- 1. Introduction
- 2. Why Sunlight Effects Matter
- 3. Understanding Light in Photography
- 4. Photoshop Basics
- 5. How to Add Sunlight in Photoshop
- 6. Case Studies: Before and After
- 7. Expert Insights and Tips
- 8. Common Mistakes to Avoid
- 9. Conclusion
- 10. FAQs
1. Introduction
Adding sunlight to your photographs in Photoshop is a powerful technique that can dramatically enhance the mood and feel of an image. Whether you want to create a warm, inviting atmosphere or a dramatic, high-contrast effect, mastering sunlight effects can elevate your editing skills and help you produce stunning visuals. In this comprehensive guide, we will walk you through the process step-by-step, providing detailed insights, tips, and examples along the way.
2. Why Sunlight Effects Matter
Sunlight effects are crucial in photography for several reasons:
- Enhances Mood: Different lighting can evoke various emotions. Sunlight often conveys warmth, happiness, and nostalgia.
- Creates Depth: Proper lighting can add depth to your images, making them more dynamic and engaging.
- Draws Attention: Strategic sunlight placement can guide the viewer’s eye to focal points in the composition.
3. Understanding Light in Photography
Before diving into Photoshop, it's essential to understand how light works in photography. There are three main types of light:
- Natural Light: The light that comes from the sun, which changes throughout the day.
- Artificial Light: Man-made sources of light, such as lamps and strobes.
- Ambient Light: The overall light present in a scene, influenced by both natural and artificial sources.
4. Photoshop Basics
Familiarity with basic Photoshop tools is critical for adding sunlight effects. Here are some essential tools and concepts:
- Layers: Understanding how to use layers allows you to apply effects non-destructively.
- Brush Tool: This tool is essential for painting light effects on your images.
- Blending Modes: Different blending modes can help integrate sunlight effects seamlessly.
5. How to Add Sunlight in Photoshop
Now, let’s dive into the step-by-step process of adding sunlight effects to your images.
Step 1: Open Your Image
Start by launching Photoshop and opening the image you want to edit. Go to File > Open and select your desired file.
Step 2: Create a New Layer
To keep your edits organized, create a new layer. Click on the New Layer icon at the bottom of the Layers panel or navigate to Layer > New > Layer.
Step 3: Select the Brush Tool
Choose the Brush Tool from the toolbar or press B on your keyboard. Select a soft round brush with a low opacity (around 10-20%) to create gentle light effects.
Step 4: Pick a Color
Set your foreground color to a warm yellow or orange to mimic sunlight. You can do this by clicking on the color swatch at the bottom of the toolbar.
Step 5: Paint the Sunlight
On your new layer, gently click and drag the brush where you want to add sunlight. Focus on areas where natural sunlight would hit, such as the tops of objects or in open areas.
Step 6: Adjust Blending Modes
Change the blending mode of the sunlight layer to Soft Light or Overlay for a more natural look. This can be done in the Layers panel dropdown.
Step 7: Fine-tune the Effect
Use the Opacity slider in the Layers panel to adjust the intensity of the sunlight effect to your liking.
Step 8: Add Sun Rays (Optional)
If you want to create sun rays, create another new layer. Select the Line Tool and draw lines radiating from the sunlight source. Adjust the layer's opacity and use Gaussian Blur (Filter > Blur > Gaussian Blur) to soften the rays.
Step 9: Final Touches
Make any additional adjustments to contrast, brightness, or color balance to blend the sunlight effect seamlessly into your image.
6. Case Studies: Before and After
To illustrate the power of sunlight effects in Photoshop, let’s look at a few case studies:
Case Study 1: Landscape Photography
In a landscape photo taken during overcast weather, adding sunlight effects can transform the image from dull to vibrant. The addition of warm highlights can mimic the golden hour, making the scene more inviting.
Case Study 2: Portrait Photography
For portrait images, sunlight effects can add a halo effect around the subject, enhancing their features and creating a dreamy atmosphere.
7. Expert Insights and Tips
Here are some expert tips to elevate your sunlight effects:
- Use Reference Images: Study images with natural sunlight to understand how it interacts with different elements.
- Experiment with Colors: Don’t limit yourself to yellows and oranges; experiment with pinks and purples for sunset effects.
- Practice Makes Perfect: The more you practice creating sunlight effects, the more intuitive the process will become.
8. Common Mistakes to Avoid
When adding sunlight effects, avoid these common pitfalls:
- Overdoing It: Too much sunlight can make your image unrealistic. Less is often more.
- Ignoring Shadows: Always consider how sunlight affects shadows to maintain realism.
- Neglecting Color Grading: Ensure that the overall color tones match your sunlight effect for a cohesive look.
9. Conclusion
Adding sunlight effects in Photoshop is a skill that can dramatically enhance your photography. By following the steps outlined in this guide, you can create realistic and captivating images that draw viewers in. Remember to practice and experiment with different techniques to find your unique style. Happy editing!
10. FAQs
1. Can I add sunlight effects to any photo?
Yes, you can add sunlight effects to various types of photos, but the results may vary depending on the original lighting conditions.
2. What Photoshop version do I need to follow this guide?
This guide can be followed using any recent version of Photoshop, as the tools mentioned are standard across most versions.
3. Is it possible to create a sunset effect instead of sunlight?
Absolutely! You can use similar techniques with different color palettes to create stunning sunset effects.
4. How can I make sunlight look more realistic?
Focus on the placement and softness of the light, and pay attention to how it interacts with shadows in your image.
5. Can sunlight effects be applied to videos as well?
Yes, similar techniques can be applied in video editing software like Adobe After Effects for adding sunlight effects in videos.
6. Are there any plugins recommended for adding sunlight effects?
There are several plugins available that can assist with lighting effects, such as Knoll Light Factory and Flare.
7. How do I save my edited image?
Go to File > Save As and choose your desired format, such as JPEG or PNG, for sharing or printing.
8. Can I undo changes if I don't like the effect?
Yes, you can always use the Undo function (Ctrl+Z) or hide/delete layers to revert changes.
9. How long does it take to master adding sunlight effects?
Mastery varies for each individual, but with practice, you can quickly become proficient in adding sunlight effects.
10. Where can I learn more advanced techniques?
Online platforms like YouTube, Udemy, and Skillshare offer various courses on advanced Photoshop techniques, including lighting effects.
Random Reads