Mastering Google Drive: The Ultimate Step-by-Step Guide for Beginners
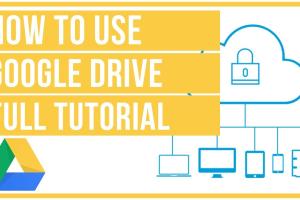
-
Quick Links:
- Introduction
- What is Google Drive?
- Getting Started with Google Drive
- Uploading Files to Google Drive
- Organizing Files and Folders
- Sharing Files and Collaborating
- Using Google Drive Apps
- Exploring Advanced Features
- Troubleshooting Common Issues
- Case Studies and Real-World Applications
- Conclusion
- FAQs
Introduction
In today's digital age, managing files efficiently is crucial for personal and professional success. Google Drive, a cloud storage solution developed by Google, allows users to store files securely, access them from anywhere, and collaborate seamlessly with others. This comprehensive guide is designed for beginners looking to harness the full potential of Google Drive. Whether you're a student, a professional, or simply someone looking to organize personal files, this guide will walk you through every step.
What is Google Drive?
Google Drive is a cloud-based storage service that allows users to store and access files online. It offers a variety of features that make it an essential tool for collaboration, file sharing, and document management. With Google Drive, you can store documents, photos, videos, and more, all accessible from any device connected to the internet.
Getting Started with Google Drive
Before diving into the functionalities of Google Drive, you need to set up an account. Here’s how:
Creating a Google Account
- Visit the Google Account creation page.
- Fill in your personal information, including your name, preferred email address, and password.
- Follow the prompts to verify your account via your phone or email.
- Once your account is created, visit Google Drive to start using the service.
Navigating Google Drive Interface
The Google Drive interface is user-friendly. Here’s a breakdown:
- My Drive: Contains all your uploaded files and folders.
- Shared with Me: Files that others have shared with you.
- Recent: Quick access to your latest files.
- Trash: Deleted files are temporarily stored here.
Uploading Files to Google Drive
Uploading files to Google Drive is simple:
- Open Google Drive.
- Click on the '+ New' button on the left side.
- Select 'File Upload' or 'Folder Upload' depending on what you want to upload.
- Choose the files/folders from your device and click 'Open'.
Organizing Files and Folders
Keeping your Google Drive organized is essential for easy access:
- Create folders to categorize files.
- Right-click in 'My Drive' and select 'New Folder'.
- Drag and drop files into folders to keep everything tidy.
Sharing Files and Collaborating
One of Google Drive's standout features is its sharing capability:
- Right-click on the file you want to share and select 'Share'.
- Enter the email addresses of the people you want to share with.
- Choose their permission level: Viewer, Commenter, or Editor.
- Click 'Send' to share the file.
Using Google Drive Apps
Google Drive integrates seamlessly with various Google apps:
- Google Docs: Create and edit documents.
- Google Sheets: Manage data through spreadsheets.
- Google Slides: Create presentations.
Exploring Advanced Features
Google Drive offers several advanced features, including:
- Offline Access: Work on files without an internet connection.
- Version History: Track changes and revert to earlier versions of files.
- Third-Party Integrations: Expand functionality with various apps.
Troubleshooting Common Issues
Even with a user-friendly interface, issues can arise:
- File Upload Errors: Check your internet connection and file size limits.
- Sharing Issues: Ensure you have the correct email address and permissions set.
Case Studies and Real-World Applications
Many organizations and individuals have successfully utilized Google Drive:
- Educational Institutions: Use Google Drive for collaborative projects and resource sharing.
- Small Businesses: Manage client documents and team collaboration through shared folders.
Conclusion
Google Drive is an invaluable tool for anyone looking to store, organize, and share files efficiently. By following this step-by-step guide, beginners can easily navigate and utilize Google Drive's features to enhance productivity and collaboration.
FAQs
- 1. What is Google Drive used for?
- Google Drive is used for storing files, sharing documents, and collaborating with others in real-time.
- 2. Can I use Google Drive without a Google account?
- No, a Google account is required to use Google Drive.
- 3. How much storage does Google Drive provide?
- Google Drive offers 15 GB of free storage shared across Google services.
- 4. How secure is Google Drive?
- Google Drive uses strong encryption methods to ensure data security.
- 5. Can I access Google Drive offline?
- Yes, you can enable offline access to work on files without an internet connection.
- 6. What types of files can I upload to Google Drive?
- You can upload most file types, including documents, images, videos, and more.
- 7. Can I recover deleted files from Google Drive?
- Yes, deleted files can be found in the Trash folder for up to 30 days.
- 8. Is Google Drive suitable for business use?
- Yes, Google Drive offers features tailored for business collaboration and storage.
- 9. How do I share files on Google Drive?
- Right-click the file, select 'Share', and enter email addresses to share with others.
- 10. Can I integrate other apps with Google Drive?
- Yes, Google Drive supports integrations with various third-party applications.
For further reading, you can check out these resources:
Random Reads