Mastering Text in Photoshop: A Comprehensive Guide to Adding and Editing Text
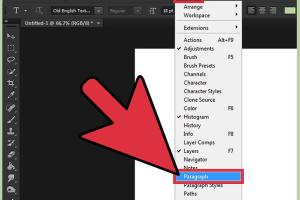
-
Quick Links:
- 1. Introduction
- 2. Why Use Photoshop for Text?
- 3. Getting Started with Photoshop
- 4. Different Types of Text in Photoshop
- 5. How to Add Text in Photoshop
- 6. Editing Text in Photoshop
- 7. Adding Text Effects
- 8. Case Studies
- 9. FAQs
1. Introduction
Photoshop is more than just a photo editing software; it's a powerful tool for graphic design that allows users to create stunning visuals incorporating various elements, including text. Whether you're designing a poster, a social media graphic, or an advertisement, knowing how to add and manipulate text in Photoshop can significantly enhance your design.
2. Why Use Photoshop for Text?
Photoshop offers unmatched flexibility and creativity when it comes to text manipulation. Unlike many other graphic design programs, Photoshop allows you to:
- Use a vast array of fonts and styles.
- Implement advanced text effects and transformations.
- Integrate text seamlessly with images and graphics.
- Adjust text properties, including size, spacing, and color with precision.
3. Getting Started with Photoshop
If you're new to Photoshop, the first step is to familiarize yourself with the interface. Here’s how you can get started:
- Open Photoshop and create a new document.
- Explore the toolbar on the left side of the screen, where you'll find the Text Tool (T).
- Locate the options bar at the top for adjusting text properties.
4. Different Types of Text in Photoshop
Photoshop allows for two primary types of text:
4.1 Point Text
Point text is created by clicking on the canvas and typing. This type of text does not wrap to a new line, making it ideal for small bits of text.
4.2 Paragraph Text
Paragraph text is created by clicking and dragging to create a text box. This allows for multi-line text, making it suitable for longer content.
5. How to Add Text in Photoshop
5.1 Using the Text Tool
To add text in Photoshop, follow these steps:
- Select the Text Tool (T) from the toolbar.
- Click on the canvas where you want the text to appear.
- Type your text.
- Adjust the font and size using the options bar.
- Press Enter to finalize your text.
5.2 Creating Text Boxes for Paragraphs
For paragraph text, click and drag to create a bounding box. Start typing, and your text will wrap within this box.
6. Editing Text in Photoshop
Editing text in Photoshop is straightforward. To edit existing text:
- Select the Text Tool (T).
- Click on the text you want to edit.
- Make your changes in the options bar or directly in the text field.
7. Adding Text Effects
One of the most exciting aspects of using text in Photoshop is the ability to apply various effects:
7.1 Layer Styles
Right-click on your text layer and select "Blending Options" to access layer styles such as drop shadows, strokes, and gradients.
7.2 Warping Text
Go to Edit > Transform > Warp to create unique shapes and effects with your text.
8. Case Studies
To illustrate the versatility of text in Photoshop, consider the following case studies:
8.1 Social Media Graphic
A local café used Photoshop to create engaging social media posts by combining vibrant images with bold text, effectively attracting more customers.
8.2 Event Poster
A charity organization designed a visually striking poster for an event using layered text effects to highlight important details, resulting in a 30% increase in attendance compared to previous events.
9. FAQs
1. How do I change the font in Photoshop?
To change the font, select the text layer, click on the font dropdown in the options bar, and choose your preferred font.
2. Can I use custom fonts in Photoshop?
Yes, you can install custom fonts on your computer and access them in Photoshop.
3. How do I resize text in Photoshop?
Select the text layer, then use the Free Transform tool (Ctrl + T) to resize the text.
4. How do I create curved text?
Use the Path Tool to draw a curve, then select the Type Tool and click on the path to start typing along it.
5. Is there a way to outline text in Photoshop?
Yes, right-click on the text layer, select “Blending Options,” and check “Stroke” to add an outline to your text.
6. Can I animate text in Photoshop?
Yes, you can animate text in the timeline panel, using keyframes to create motion effects.
7. How do I convert text to a shape?
Right-click on the text layer and select “Convert to Shape” for more advanced manipulation.
8. What file formats support text layers in Photoshop?
Text layers are supported in PSD and PSB formats. Flattening the image will rasterize the text.
9. How do I add a shadow to my text?
Right-click the text layer, select “Blending Options,” and enable “Drop Shadow” to add a shadow effect.
10. Can I use Photoshop on mobile devices?
Yes, Adobe offers a mobile version of Photoshop, though functionality may differ from the desktop version.
In conclusion, adding text in Photoshop is a straightforward process that unlocks endless creative possibilities. By mastering the text tool and its features, you can create stunning designs that stand out. Whether for personal projects or professional work, knowing how to effectively use text in Photoshop is an invaluable skill for any graphic designer.
For more insights on graphic design and Photoshop techniques, consider exploring the following resources:
Random Reads