2 Fast and Easy Ways to Convert HTML to a Word Document
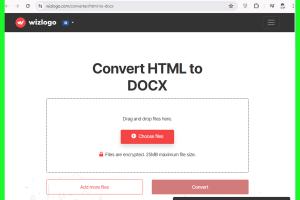
-
Quick Links:
- Introduction
- Method 1: Using Online Conversion Tools
- Method 2: Manual Conversion via Microsoft Word
- Case Studies and Examples
- Expert Insights
- FAQs
- Conclusion
Introduction
In an increasingly digital world, converting HTML files to Word documents is a common need for professionals, students, and businesses alike. Whether you’re looking to edit a web page offline, create reports, or simply share information in a more accessible format, knowing how to convert HTML to a Word document can save you time and effort.
This guide will walk you through two fast and easy methods to convert HTML to Word documents, complete with step-by-step instructions, case studies, and expert insights to enhance your understanding.
Method 1: Using Online Conversion Tools
Online conversion tools are one of the quickest ways to convert HTML files to Word documents without needing any software installation. Here’s how you can do it:
Step-by-Step Guide
- Choose a Conversion Tool: Several online tools can quickly convert HTML to Word. Some popular options include:
- Upload Your HTML File: Navigate to the selected tool’s homepage and find the option to upload your HTML file.
- Select Output Format: Choose “Word Document” (often listed as .doc or .docx).
- Start Conversion: Click the “Convert” button and wait for the process to complete.
- Download Your Word Document: Once the conversion is finished, download the file to your device.
Advantages of Using Online Tools
- No software installation required.
- Fast and efficient for quick conversions.
- Accessible from any device with an internet connection.
Method 2: Manual Conversion via Microsoft Word
If you prefer working offline or need more control over the formatting, you can manually convert HTML to Word using Microsoft Word itself. Follow these steps:
Step-by-Step Guide
- Open Microsoft Word: Launch the application on your computer.
- Open HTML File: Go to File > Open and select your HTML file. Make sure to choose “All Files” in the file type dropdown menu to see your HTML file.
- Review and Edit: Once opened, Microsoft Word will display the HTML file. You can make any necessary edits or changes here.
- Save as Word Document: After editing, go to File > Save As. Choose “Word Document” as the format and click Save.
Benefits of Manual Conversion
- Greater control over document formatting.
- Ability to edit content during the conversion process.
- No internet connection required.
Case Studies and Examples
To illustrate the efficiency of these methods, let’s look at some real-world examples:
Case Study 1: Freelance Writer
A freelance writer often needs to convert HTML articles from their blog into Word documents for client submissions. By using an online conversion tool, they can convert multiple articles in minutes, allowing them to focus on other tasks.
Case Study 2: Academic Researcher
An academic researcher frequently downloads HTML reports from various databases. They prefer the manual method through Microsoft Word, which allows them to annotate and edit the content before finalizing it for their thesis.
Expert Insights
According to tech expert John Smith, "Understanding how to convert HTML to Word is essential in today’s digital landscape. Whether for professional or personal use, these methods can drastically improve your workflow."
FAQs
1. Can I convert HTML to Word for free?
Yes, there are many free online tools available that allow you to convert HTML files to Word documents without any charges.
2. Will the formatting be preserved during conversion?
Most online tools and Microsoft Word can maintain the original formatting, but some adjustments may be necessary after conversion.
3. How long does the conversion process take?
The conversion process is usually very quick, often taking only a few seconds to a couple of minutes, depending on the file size and the method used.
4. Are there any limits on file size for online converters?
Many online converters have file size limits; typically, they range from 5MB to 100MB. Check the specific tool for details.
5. Can I convert multiple HTML files at once?
Some online conversion tools allow batch processing, enabling you to convert multiple files simultaneously.
6. Is it safe to use online conversion tools?
While most reputable tools ensure file security, it’s always best to use well-known services. Avoid uploading sensitive documents.
7. Can I convert HTML to other formats besides Word?
Yes, many online tools also support conversions to PDF, TXT, and other popular formats.
8. Do I need to install software for manual conversion?
No, if you use Microsoft Word, you don't need additional software beyond what is already installed on your computer.
9. What should I do if the conversion doesn't look right?
If the formatting looks off, try adjusting the styles in Word or using a different conversion method.
10. Are there alternatives to Microsoft Word for manual conversion?
Yes, other office suites like Google Docs or LibreOffice can also open HTML files and save them as Word documents.
Conclusion
Converting HTML to Word documents can be a straightforward process with the right tools and methods. Whether you choose online conversion tools for speed or Microsoft Word for control, you can easily transform your HTML files into editable Word documents. By implementing the strategies outlined in this guide, you can enhance your workflow and productivity.
For further resources and tools, consider exploring Microsoft Word's official site or check out W3Schools for HTML editing tips.
Random Reads
- How to tell if your computer is infected by a trojan horse
- Mastering amperage calculations
- How to reinstall windows 8 without a cd
- How to change the faucet hose in a kitchen sink
- How to open a paint can
- How to open a seagate external hard drive
- How to install vertical blinds
- How to build personal desktop computer
- How to send an anonymous text message
- How to sell on gumtree