Effortless Photo Sharing: 2 Simple Ways to Attach and Send Photos in Gmail
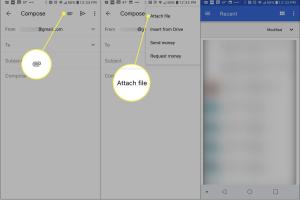
-
Quick Links:
- Introduction
- Method 1: Attaching Photos Directly from Your Computer
- Method 2: Inserting Photos from Google Drive
- Best Practices for Sending Photos in Gmail
- Case Studies: Real-World Applications
- Expert Insights on Email Etiquette
- Conclusion
- FAQs
Introduction
In today's digital world, sharing photos via email has become an essential part of communication. Whether you're sending cherished memories to family or sharing professional images with colleagues, Gmail offers simple and effective ways to attach and send photos. In this article, we will explore two straightforward methods to attach and send photos using Gmail, ensuring that your visual content is shared easily and effectively.Method 1: Attaching Photos Directly from Your Computer
Attaching photos directly from your computer is one of the most common methods used to send images through Gmail. Follow these simple steps to get started:Step 1: Open Gmail
- Launch your preferred web browser. - Go to [Gmail](https://www.gmail.com) and log in to your account.Step 2: Compose a New Email
- Click on the **"Compose"** button located on the left side of the Gmail interface. - A new message window will pop up.Step 3: Attach Your Photos
- In the compose window, look for a paperclip icon, which represents the attachment feature. - Click on the paperclip icon to open your file explorer. - Navigate to the folder where your photos are stored. - Select the photos you want to attach. You can hold down the **Ctrl** key (or **Command** key on Mac) to select multiple images. - Click **Open** to attach the selected photos.Step 4: Add Recipients and Message
- Enter the email addresses of your recipients in the **"To"** field. - Write a message if desired in the body of the email.Step 5: Send the Email
- Once everything looks good, click the **"Send"** button. - Your email, along with the attached photos, will be sent to the recipients.Method 2: Inserting Photos from Google Drive
If you have large photos or want to share multiple images without clogging your recipient's inbox, using Google Drive is a smart alternative. Here’s how to do it:Step 1: Open Gmail
- Navigate to [Gmail](https://www.gmail.com) and log in.Step 2: Compose a New Email
- Click the **"Compose"** button.Step 3: Insert Photos from Google Drive
- In the compose window, click on the Google Drive icon at the bottom (it looks like a triangle). - A new window will open, displaying your Google Drive files. - Navigate through your Drive to find the photos you wish to share. - Select the photos. You can select multiple photos by holding down the **Ctrl** key (or **Command** key on a Mac). - After selecting, click the **"Insert"** button. You’ll have the option to send the images as links or as attachments.Step 4: Add Recipients and Message
- Fill in the **"To"** field with the email addresses of your recipients. - Type a message to accompany your photos.Step 5: Send the Email
- Once you’re satisfied, hit the **"Send"** button.Best Practices for Sending Photos in Gmail
To ensure your photos are well-received and your emails are effective, consider these best practices: - **Image Quality:** Always use high-quality images. Avoid overly compressed photos that lose detail. - **File Size:** Be mindful of the file size. Gmail has a limit of 25MB for attachments. If your images exceed this, consider using Google Drive. - **Descriptive Text:** Include a brief description of the images in your email to provide context. - **Privacy Considerations:** Be cautious about sending images containing sensitive information. Consider using password protection for files if necessary.Case Studies: Real-World Applications
Let’s look at a few examples where sending photos via Gmail proved beneficial:Case Study 1: Family Reunion Photos
A family used Gmail to share photos from their reunion. The organizer attached photos directly from their computer, ensuring that everyone received high-quality memories of the event.Case Study 2: Professional Portfolio Sharing
A freelance graphic designer utilized Google Drive to send a portfolio of images to potential clients. By sharing links to the files, the designer maintained the quality of the images while allowing clients easy access.Expert Insights on Email Etiquette
Experts suggest that when sending photos, especially in professional settings, it’s essential to follow a few key etiquette rules: - **Subject Line Clarity:** Use a clear subject line indicating the content of the email, e.g., "Photos from Last Week's Event." - **Follow-Up:** If you don’t receive a response, consider following up politely after a few days. - **Recipient Awareness:** Always consider your recipient's preferences regarding image sharing. Some may prefer links for larger files.Conclusion
Sharing photos via Gmail is a straightforward process that can enhance your communication with friends, family, and colleagues. Whether you choose to attach photos directly from your computer or insert them from Google Drive, these methods ensure that your visual content is shared seamlessly. By following best practices and considering the insights shared, you can improve your email efficiency and enhance the recipient's experience.FAQs
1. How can I send multiple photos in Gmail?
You can send multiple photos by selecting them all when attaching from your computer or by selecting multiple images in Google Drive.2. What is the maximum file size for attachments in Gmail?
The maximum file size for attachments in Gmail is 25MB.3. Can I send photos via Gmail from my mobile device?
Yes, you can attach and send photos through the Gmail app on your mobile device.4. Is it possible to send photos without attaching them?
Yes, using Google Drive allows you to share links instead of attaching files directly.5. What image formats does Gmail support?
Gmail supports various image formats, including JPEG, PNG, GIF, and BMP.6. How do I ensure my photos are high quality when sent?
Use high-resolution images and avoid excessive compression before attaching them.7. Can I send photos to multiple recipients at once?
Yes, simply enter multiple email addresses in the "To" field, separated by commas.8. What if my photos are too large to attach?
Use Google Drive to upload large photos and share links via Gmail.9. Will my recipients need a Google account to view photos shared from Google Drive?
No, you can adjust the sharing settings to allow anyone with the link to view the photos.10. How do I delete attached photos from an email draft?
Click the "X" on the attachment in the email draft to remove it before sending.Random Reads
- How to get rid of a toilet bowl ring
- How to get rid of black mold safely effectively
- How to copy protected dvd
- How to make a magic the gathering deck
- How to make a laser
- How to use vr glasses
- How to use voltage testers
- How to evolve riolu
- How to evolve sneasel into weavile
- How to connect router to modem