Mastering Blends in Microsoft Paint: A Complete Guide
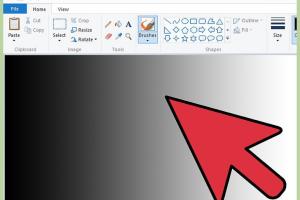
-
Quick Links:
- Introduction
- Understanding Blending in Digital Art
- Getting Started with Microsoft Paint
- Essential Tools and Techniques
- Step-by-Step Guide to Creating Blends
- Case Studies: Blending Techniques in Action
- Expert Insights on Blending
- Common Mistakes to Avoid
- FAQs
- Conclusion
Introduction
Microsoft Paint, a staple in the world of digital art, provides an accessible platform for artists of all levels. One of the most intriguing techniques you can master in Paint is blending, which adds depth and dimension to your artwork. This guide will walk you through the process, from the basics to advanced techniques, enabling you to create stunning visual effects.
Understanding Blending in Digital Art
Blending in digital art refers to the method of seamlessly transitioning between colors, allowing for smooth gradients and realistic textures. In Microsoft Paint, blending isn't as straightforward as in more advanced graphic design software, but with the right techniques, you can achieve impressive results.
Why Blending Matters
Blending enhances your artwork by:
- Creating depth and dimension.
- Adding realism to your creations.
- Allowing for smoother transitions between colors.
- Improving overall visual appeal.
Getting Started with Microsoft Paint
Before diving into blending techniques, it's important to familiarize yourself with the Microsoft Paint interface.
Key Features of Microsoft Paint
- Canvas: The area where you create your artwork.
- Tools: Brushes, shapes, text, and more.
- Colors: Choose from a palette or create custom colors.
- Zoom: Adjust your view for detailed work or a broader perspective.
Setting Up Your Workspace
1. Open Microsoft Paint.
2. Set your canvas size by selecting "Resize" from the toolbar.
3. Choose your background color or leave it white for the best blending results.
Essential Tools and Techniques
To effectively blend colors in Microsoft Paint, you need to utilize the right tools and techniques.
Tools for Blending
- Brush Tool: Allows for freehand painting and blending.
- Fill Tool: Quickly fills areas with a solid color.
- Eraser Tool: Helps refine edges and blend colors subtly.
Techniques for Effective Blending
1. **Layering Colors:** Start with a base color and gradually add lighter or darker shades to create depth.
2. **Using the Brush Tool:** Adjust the brush size and opacity to create a soft transition between colors.
3. **Smudging Colors:** Use the eraser tool strategically to smudge and blend colors together.
Step-by-Step Guide to Creating Blends
Now that you understand the tools and techniques, let’s create a simple blended artwork.
Step 1: Choose Your Colors
Select a color palette that you want to blend. For this example, we will use a gradient of blue to green.
Step 2: Create the Base Layer
1. Select the brush tool and choose a medium brush size.
2. Paint the base color (blue) on the left side of the canvas.
Step 3: Add the Second Color
1. Switch to the second color (green).
2. Paint this color on the right side of the canvas.
Step 4: Blend the Colors
1. Use the brush tool to carefully paint over the area where the two colors meet.
2. Adjust your brush size and opacity as needed for smoother transitions.
Step 5: Refine Your Work
1. Use the eraser tool to soften any harsh lines.
2. Add additional layers of color to enhance the depth.
Case Studies: Blending Techniques in Action
Let’s look at some examples of successful blending techniques used in various artworks.
Example 1: Landscape Art
A digital artist used blending techniques in Microsoft Paint to create a stunning sunset landscape. By layering colors and using the smudge tool, they achieved a soft gradient effect that mimicked the natural sky.
Example 2: Character Design
Another artist created a character portrait by blending skin tones to achieve a lifelike appearance. The combination of brush sizes and color layering resulted in a smooth, realistic finish.
Expert Insights on Blending
Industry experts suggest that practice is key when mastering blending techniques in Microsoft Paint. Experimenting with different brush sizes, opacities, and layering methods can lead to unique and engaging results. Additionally, studying traditional painting methods can enhance your digital blending skills.
Common Mistakes to Avoid
When blending in Microsoft Paint, it's easy to make a few common mistakes:
- Using too large of a brush, which can create harsh lines.
- Not layering colors properly, leading to a flat appearance.
- Being too aggressive with the eraser tool, which can ruin your blend.
FAQs
1. Can I blend colors in Microsoft Paint using the fill tool?
No, the fill tool is designed for solid colors and does not allow for blending. Use the brush tool instead.
2. What brush size is best for blending?
A medium brush size is ideal for blending, as it allows for control without harsh lines.
3. How do I create a gradient effect?
Layer different shades of your chosen colors and blend them where they meet using the brush tool.
4. Is it possible to blend textures in Microsoft Paint?
While limited, you can create texture by layering colors and using different brush sizes.
5. Can I use blending techniques for digital illustrations?
Absolutely! Blending techniques enhance digital illustrations by adding depth and realism.
6. What are the limitations of blending in Microsoft Paint?
Microsoft Paint lacks advanced blending options found in professional software, so results may vary.
7. How can I improve my blending skills?
Practice regularly, study blending techniques, and experiment with various colors and tools.
8. Are there any shortcuts for blending in Paint?
There are no built-in shortcuts, but familiarizing yourself with the tools will speed up your process.
9. Can I use a graphics tablet for better blending?
Yes, a graphics tablet can provide more control and precision when blending in Microsoft Paint.
10. Where can I find inspiration for blending techniques?
Online art communities, tutorials, and social media platforms are great sources for inspiration.
Conclusion
Blending in Microsoft Paint can transform your artwork from simple to stunning. By following the techniques outlined in this guide, you can master the art of blending and create captivating digital pieces. Remember, practice is essential, so keep experimenting and refining your skills!
References
- Digital Arts Online: Using Microsoft Paint for Digital Art
- PCMag: How to Use Paint 3D
- Creative Bloq: How to Use Microsoft Paint
Random Reads
- How to turn on ipod
- Samsung tv red light flashing
- Save web page as pdf
- How to hook up and start a playstation 2
- How to hook up an equalizer
- How to turn up hot water heater
- The ultimate guide to rapid refrigerator defrosting techniques
- Mastering microsoft publisher brochures
- Mastering mailbox lock picking
- How to replace water filter kenmore fridge