Unlocking Windows: A Comprehensive Guide on How to Start Control Panel from the Command Line
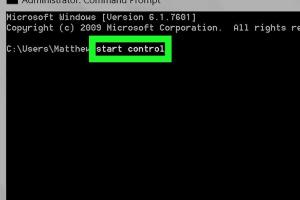
-
Quick Links:
- Introduction
- Understanding Control Panel
- Why Use Command Line for Control Panel?
- Step-by-Step Guide to Start Control Panel from Command Line
- Advanced Commands for Control Panel
- Case Studies and Real-World Applications
- Common Issues and Troubleshooting
- Expert Insights
- Conclusion
- FAQs
Introduction
The Control Panel in Windows is a pivotal feature that allows users to configure system settings and manage various aspects of their operating system. While most users navigate to it through the graphical user interface (GUI), savvy users might prefer to access it via the Command Line. This guide is designed to walk you through the intricacies of starting the Control Panel from the Command Line, demystifying the process and offering additional insights into optimizing your Windows experience.
Understanding Control Panel
The Control Panel serves as a hub for system settings, allowing users to manage hardware, software, user accounts, and network settings. It comprises various applets that facilitate tasks such as:
- Adjusting display settings
- Managing user accounts
- Configuring network connections
- Accessing device settings
- Installing software
While Windows has been shifting towards the Settings app in recent versions, the Control Panel remains a vital tool for many advanced users.
Why Use Command Line for Control Panel?
The Command Line Interface (CLI) offers several advantages over the GUI, including:
- Speed: Opening the Control Panel via CLI can be faster, especially for users who are familiar with command syntax.
- Efficiency: For users who frequently adjust settings, command-line access can streamline the process.
- Scripting: Advanced users can script commands to automate repetitive tasks, enhancing productivity.
Step-by-Step Guide to Start Control Panel from Command Line
To begin, you need to access the Command Prompt. Here’s how to do it:
- Open Command Prompt:
- Press
Windows + Rto open the Run dialog. - Type
cmdand pressEnter.
- Press
- Launch Control Panel:
In the Command Prompt window, type the following command and press
Enter:control
Upon executing this command, the Control Panel window will open, allowing you to make adjustments as needed.
Alternative Commands to Open Control Panel
There are several alternative commands you can use to open specific sections of the Control Panel directly:
control appwiz.cpl- Opens Programs and Features.control sysdm.cpl- Opens System Properties.control firewall.cpl- Opens Windows Firewall settings.control netconnections- Opens Network Connections.
Advanced Commands for Control Panel
In addition to launching the Control Panel, you can utilize various commands to access specific functionalities:
- Accessing Device Manager:
devmgmt.msc - Managing User Accounts:
netplwiz - Power Options:
powercfg.cpl
These commands can enhance your workflow, particularly for users managing multiple settings or configurations frequently.
Case Studies and Real-World Applications
To illustrate the practical applications of using the Command Line to access the Control Panel, consider the following scenarios:
Scenario 1: IT Support Technicians
IT professionals often utilize the Command Line for efficiency, especially when managing multiple machines. By using commands to open specific Control Panel sections, they can quickly troubleshoot issues, such as network connectivity or device malfunctions.
Scenario 2: Advanced Users and Power Users
Enthusiasts who regularly adjust system settings can benefit significantly from CLI access. For example, a power user who frequently changes power settings can use the powercfg.cpl command to access options directly.
Common Issues and Troubleshooting
While accessing the Control Panel via Command Line is generally straightforward, users may encounter a few common issues:
- Command Not Found: Ensure that you are typing the command correctly without any typos.
- Access Denied: Some settings may require administrative privileges. Try running the Command Prompt as an administrator.
Expert Insights
According to tech experts, mastering the Command Line can significantly enhance a user's overall efficiency. As noted by TechRepublic, "Power users who embrace the command line often find it easier to navigate and control their systems."
Conclusion
Accessing the Control Panel from the Command Line is a valuable skill for both novice and veteran Windows users. It not only enhances efficiency but also demonstrates a deeper understanding of the operating system. By following the steps outlined in this guide, you can streamline your workflow and tackle system settings with confidence.
FAQs
- 1. What is the Command Line?
- The Command Line is a text-based interface used to interact with the operating system, allowing users to execute commands directly.
- 2. How do I open Command Prompt as an administrator?
- Search for "cmd" in the start menu, right-click on Command Prompt, and select "Run as administrator."
- 3. Can I create shortcuts for these commands?
- Yes, you can create batch files or shortcuts on your desktop for frequently used commands.
- 4. What if Control Panel doesn’t open?
- Check if your Windows installation is corrupted or if there are permissions issues with your user account.
- 5. Are there alternatives to Control Panel in Windows 10?
- Yes, Windows 10 includes the Settings app, which can be used for many of the same configurations.
- 6. Can I use these commands in Windows 11?
- Yes, the commands work similarly in Windows 11 as they do in earlier versions of Windows.
- 7. What is the significance of using the command line?
- Using the command line can be faster and more efficient, especially for repetitive tasks and automation.
- 8. How can I learn more about Command Line usage?
- Many online resources, including Microsoft’s official documentation, provide comprehensive guides on using the Command Line.
- 9. Is it safe to use the Command Line?
- Yes, as long as you understand the commands you are executing, using the Command Line is safe. Always double-check commands before execution.
- 10. Can I revert any changes made through the Control Panel?
- Yes, most changes can be reverted, but some settings may require specific steps to restore.
Random Reads
- Protect wooden posts from rotting
- How to remove wallpaper that has been painted over
- How to make business cards with gimp
- How to use greasemonkey
- How to use headphones on iphone 7
- How to identify black mold
- How to identify asbestos tiles
- How to change screen resolution android
- How to change root password linux
- How to catch suicune pokemon crystal