Mastering Autotext in Word: Your Ultimate Guide to Efficient Text Management
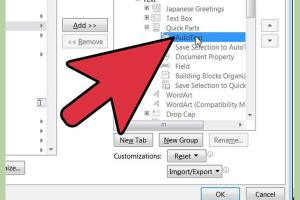
-
Quick Links:
- Introduction
- What is Autotext?
- Importance of Autotext
- How to Add Autotext in Word
- Managing Autotext Entries
- Case Studies
- Expert Insights
- Common Issues and Solutions
- Conclusion
- FAQs
Introduction
In today's fast-paced world, efficiency is key, especially when it comes to document management. Whether you're a student, a professional, or a casual user of Microsoft Word, mastering features like autotext can significantly enhance your productivity. This guide will take you through everything you need to know about adding autotext in Word, ensuring you can streamline your writing process and focus on what matters most.
What is Autotext?
Autotext is a powerful feature in Microsoft Word that allows you to insert pre-defined text snippets or phrases into your documents quickly. It's particularly useful for commonly used terms, phrases, or even entire paragraphs, enabling you to save time and reduce repetitive typing. With autotext, you only need to type a few characters to insert a larger block of text, making it a valuable tool for anyone looking to enhance their document efficiency.
Importance of Autotext
The importance of autotext cannot be overstated. Here are a few key benefits:
- Time-Saving: Autotext allows users to insert frequently used phrases or paragraphs with just a few keystrokes.
- Consistency: Maintaining consistent terminology and formatting throughout your documents becomes easier.
- Efficiency: Reduces the risk of errors associated with repetitive typing.
- Customization: Users can tailor autotext entries to fit their specific needs, enhancing personal workflow.
How to Add Autotext in Word
Adding autotext in Word is a straightforward process. Follow the steps below to create and manage your autotext entries effectively.
Step-by-Step Guide
- Open Microsoft Word: Launch the application on your computer.
- Type the Text: Begin by typing the text you want to save as autotext.
- Select the Text: Highlight the entire text that you wish to save.
- Access the Insert Tab: Navigate to the 'Insert' tab in the top menu.
- Choose Quick Parts: Click on 'Quick Parts' in the Text group.
- Select Save Selection to Quick Part Gallery: Choose this option from the dropdown menu.
- Name Your Autotext Entry: In the dialog box that appears, give your autotext entry a name. This will be the keyword you'll use to recall it later.
- Choose Save Options: Make sure to select 'AutoText' from the 'Gallery' dropdown. This categorizes your entry correctly.
- Click OK: Finalize your entry by clicking 'OK'.
Examples of Autotext Entries
Here are some practical examples of how autotext can be utilized:
- Contact Information: Save your name, address, and phone number as an autotext entry for quick insertion in letters or forms.
- Standard Responses: Create autotext for frequently used email responses to save time.
- Legal Clauses: If you work in law, store common legal language or clauses as autotext for efficiency.
Managing Autotext Entries
Once you've created autotext entries, managing them effectively is crucial. Here’s how you can edit or delete your autotext entries:
- Open Quick Parts Gallery: Follow the steps to open the Quick Parts gallery as before.
- Right-Click on the Entry: Locate your autotext entry and right-click on it.
- Select Edit Properties: You can modify the name or the text in the entry.
- Delete an Entry: To remove an autotext entry, right-click and select 'Delete' from the context menu.
Case Studies
Let’s explore a few case studies that highlight the efficiency gained by using autotext in Word:
Case Study 1: Academic Efficiency
Jane, a graduate student, struggled to manage her citation and bibliography. By creating autotext entries for frequently cited sources, she was able to save over 10 hours in her research papers. Jane reported that her grades improved as she could focus more on content rather than formatting.
Case Study 2: Corporate Communication
In a corporate environment, a team leader introduced autotext for standard project update emails. This led to a 30% reduction in email preparation time, allowing team members to focus on project execution rather than administrative tasks.
Expert Insights
Industry experts recommend utilizing autotext for any repetitive writing tasks. According to productivity coach Sarah Lee, “Automating small tasks like text insertion can free up mental space, allowing you to concentrate on higher-value activities.”
Common Issues and Solutions
While autotext is a powerful tool, users may encounter a few common issues:
- Autotext Not Inserting: Ensure you’re typing the exact name of the autotext entry. Check for typos or case sensitivity.
- Lost Entries: If your autotext entries seem missing, ensure you're working within the same template or document style.
Conclusion
Incorporating autotext into your Microsoft Word workflow can dramatically enhance your efficiency and productivity. By following the steps outlined in this guide, you can create, manage, and utilize autotext entries to save time and ensure consistency in your documents. Whether for personal use or in a professional setting, autotext is a feature worth mastering.
FAQs
- What is the difference between autotext and Quick Parts? Autotext is a specific type of Quick Part focused on text snippets.
- Can I use autotext across different Word documents? Yes, if the documents are based on the same template or the entries are saved in the default template.
- How do I change an autotext entry? Right-click the entry in the Quick Parts gallery and select 'Edit Properties.'
- Can autotext include images? Yes, autotext entries can contain text, images, and other elements.
- Is there a limit to the number of autotext entries I can create? No, you can create as many autotext entries as needed.
- How do I find my autotext entries? You can find them in the Quick Parts gallery under the Insert tab.
- Can I share autotext entries with others? Yes, you can export the template containing your autotext entries and share it.
- How do I access autotext on different versions of Word? The process is similar across versions, but the interface may vary slightly.
- What if my autotext entries are not saving? Ensure that Word is set to save changes or check your permissions.
- Can I create autotext entries using keyboard shortcuts? Yes, you can assign shortcuts to your autotext entries for quicker access.
Random Reads
- The ultimate guide to syncing fitbit iphone
- How to clean cellular shades
- How to clean brushed stainless steel
- How to add a signature to yahoo mail
- How to add a movie to your ipad
- Mastering minecraft pocket edition
- Mastering minecraft adventure map guide
- How to search channels in youtube
- How to search
- How to play song 115 kino der toten