Step-by-Step Guide: How to Install Linux on Your Computer Effortlessly
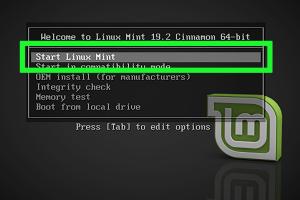
-
Quick Links:
- Introduction to Linux
- Choosing the Right Linux Distribution
- Preparing Your Computer for Installation
- Creating a Bootable USB Drive
- Installing Linux: Step-by-Step Guide
- Post-Installation Configuration
- Troubleshooting Common Installation Issues
- FAQs
Introduction to Linux
Linux is an open-source operating system that is widely known for its robustness, security, and versatility. Unlike proprietary operating systems, Linux is free to use, modify, and distribute, making it a popular choice among developers, system administrators, and tech enthusiasts.
The Linux ecosystem is vast, with numerous distributions (or "distros") tailored for various needs, from general use to specialized tasks. Whether you're a beginner or an experienced user, there's a Linux distribution that suits your needs.
Choosing the Right Linux Distribution
Before installing Linux, you need to choose the right distribution. Here are some popular options:
- Ubuntu: User-friendly and ideal for beginners.
- Fedora: Known for its cutting-edge features and technologies.
- Debian: A stable and robust choice for servers.
- Arch Linux: Aimed at advanced users who prefer a DIY approach.
- Linux Mint: Excellent for newcomers transitioning from Windows.
When choosing a distribution, consider factors such as your intended use, hardware compatibility, and community support. Research and experiment with various options to find your perfect fit.
Preparing Your Computer for Installation
Preparation is key to a successful installation. Here’s what you need to do:
- Backup Your Data: Always back up your important files to avoid data loss during installation.
- Check System Requirements: Ensure your computer meets the minimum requirements for the chosen Linux distribution.
- Decide on Dual Boot or Full Installation: Decide if you want to run Linux alongside your current operating system (dual boot) or replace it entirely.
Creating a Bootable USB Drive
To install Linux, you need to create a bootable USB drive. Here's how:
- Download the ISO File: Visit the official website of the Linux distribution you chose and download the ISO file.
- Use a USB Creation Tool: Tools like Rufus (Windows) or Etcher (Mac/Linux) can help you create a bootable USB drive.
- Follow the Tool Instructions: Open the tool, select the ISO file, choose your USB drive, and start the process.
Once the USB drive is ready, you're set for installation!
Installing Linux: Step-by-Step Guide
Follow these steps to install Linux on your computer:
- Insert the Bootable USB Drive: Plug the USB drive into your computer and restart it.
- Access the Boot Menu: During startup, access the boot menu (usually by pressing F12, ESC, or DEL) to select the USB drive as the boot device.
- Start the Installation: Once the Linux installer loads, follow the on-screen instructions to start the installation process.
- Partitioning: If you're dual-booting, choose the partitioning option to specify how much space to allocate for Linux. Otherwise, select the entire disk option.
- User Setup: Create your user account and set your password as prompted.
- Complete the Installation: Follow the remaining prompts to complete the installation. Once finished, reboot your computer.
Congratulations! You've successfully installed Linux on your computer.
Post-Installation Configuration
After installation, you may want to configure your Linux environment:
- Update Your System: Open a terminal and run the command
sudo apt update && sudo apt upgrade(for Ubuntu/Debian-based systems). - Install Additional Software: Explore software centers or use package managers to install applications you need.
- Customize Settings: Adjust system settings such as display, keyboard, and mouse preferences for a better experience.
Troubleshooting Common Installation Issues
Even with careful preparation, issues may arise during installation. Here are common problems and solutions:
- Boot Issues: If your computer doesn’t boot from the USB, check BIOS settings to ensure USB booting is enabled.
- Driver Problems: Some hardware may require specific drivers. Research your hardware and install necessary drivers post-installation.
- Partitioning Errors: Ensure you’re selecting the correct partitions during dual-boot installation.
FAQs
1. What is Linux?
Linux is an open-source operating system based on the Unix architecture.
2. Is Linux free to use?
Yes, most Linux distributions are free to download and use.
3. Can I run Linux alongside Windows?
Yes, you can dual-boot Linux and Windows on the same computer.
4. What is a Linux distribution?
A Linux distribution is a version of the Linux operating system that comes packaged with various software and configurations.
5. Do I need to be a programmer to use Linux?
No, many Linux distributions are user-friendly and suitable for beginners.
6. How do I update my Linux system?
You can update your system using the terminal or through the graphical user interface, depending on your distribution.
7. What’s the best Linux distro for beginners?
Ubuntu and Linux Mint are often recommended for beginners due to their ease of use.
8. Can I uninstall Linux later?
Yes, you can uninstall Linux, especially if it's a dual-boot setup. Just remove the partitions associated with it.
9. Is Linux safe from viruses?
Linux is generally considered more secure than other operating systems, but it's not immune to malware.
10. Where can I find support for Linux?
Many Linux communities, forums, and official documentation websites provide support and resources.