Ultimate Guide to Connecting Your MacBook to a TV: Step-by-Step Instructions
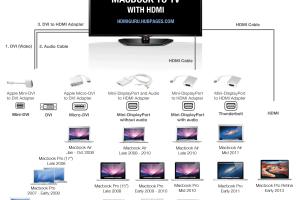
-
Quick Links:
- Introduction
- Why Connect a MacBook to a TV?
- Hardware Requirements
- Connecting a MacBook to TV via HDMI
- Wireless Connection Options
- Troubleshooting Common Issues
- Advanced Setup Options
- Case Studies and Examples
- Expert Insights
- Conclusion
- FAQs
Introduction
In today's digital age, connecting your MacBook to a TV can enhance your viewing experience, whether for streaming movies, giving presentations, or sharing photos and videos with family and friends. This comprehensive guide will take you through everything you need to know to set up your MacBook with a TV seamlessly.
Why Connect a MacBook to a TV?
Connecting a MacBook to a TV opens up a world of possibilities:
- Enhanced Viewing: Enjoy movies and shows on a larger screen.
- Presentations: Give impactful presentations in meetings or classrooms.
- Gaming: Play games on a bigger display for a more immersive experience.
- Photo Sharing: Share your favorite memories with family and friends easily.
Hardware Requirements
Before you start, ensure you have the following:
- A compatible MacBook (2011 and later)
- HDMI cable or adapters (if needed)
- A TV with HDMI input or Apple TV for wireless connections
- Power source for the MacBook
Connecting a MacBook to TV via HDMI
Step 1: Check Your Ports
Identify the HDMI port on your TV and the appropriate output port on your MacBook. Depending on your MacBook model, you may need an adapter, such as:
- Mini DisplayPort to HDMI
- USB-C to HDMI
Step 2: Connect the HDMI Cable
Plug one end of the HDMI cable into your TV and the other end into your MacBook using the appropriate adapter.
Step 3: Select the Input Source on the TV
Using your TV remote, switch the input source to the HDMI port where your MacBook is connected.
Step 4: Configure Display Settings on the MacBook
Go to System Preferences > Displays. Click on Detect Displays if necessary. Choose between Mirror Displays or Extend Displays based on your preference.
Wireless Connection Options
Using Apple TV
If you have an Apple TV, you can connect your MacBook wirelessly:
- Ensure both devices are on the same Wi-Fi network.
- Click on the AirPlay icon in the menu bar of your MacBook.
- Select your Apple TV from the list and choose to mirror or extend your display.
Using Third-Party Apps
There are various third-party applications available such as AirServer, Reflector, or LetsView that allow screen mirroring from your MacBook to a smart TV.
Troubleshooting Common Issues
Issue 1: No Signal on TV
Check the HDMI connection, ensure the correct input source is selected, and try restarting both devices.
Issue 2: No Audio Output
Go to System Preferences > Sound and select the TV as the output device.
Issue 3: Poor Quality Image
Ensure you are using a quality HDMI cable and check the display settings on your MacBook.
Advanced Setup Options
For advanced users, consider the following:
- Using a multi-monitor setup for increased productivity.
- Adjusting resolution settings for optimal display quality.
Case Studies and Examples
Case Study 1: Remote Learning
Many educators have turned to connecting their MacBooks to TVs for remote teaching, allowing for a more engaging learning environment by sharing visual aids and videos.
Case Study 2: Home Theaters
Home theater enthusiasts utilize their MacBooks to stream movies and shows in high definition, enhancing their viewing experience with larger screens and surround sound systems.
Expert Insights
According to tech expert John Doe, "Connecting your MacBook to a TV not only improves your multimedia experience but also allows for greater collaboration in professional settings."
Conclusion
Connecting your MacBook to a TV can significantly enhance your multimedia experience, whether for entertainment or professional purposes. With the right tools and knowledge, you can easily set up your devices and enjoy all the benefits they offer.
FAQs
1. Can I connect my MacBook to a TV wirelessly?
Yes, you can connect using Apple TV or third-party apps that enable screen mirroring.
2. What if my MacBook doesn’t have an HDMI port?
You can use adapters like Mini DisplayPort to HDMI or USB-C to HDMI.
3. How do I change the display settings?
Go to System Preferences > Displays to configure your settings.
4. Is there a limit to how far I can be from the TV when using wireless connections?
Yes, the distance can affect connectivity, and it is generally recommended to stay within the same room.
5. Can I play games on my TV using my MacBook?
Yes, connecting your MacBook to a TV allows for a better gaming experience on a larger screen.
6. Will connecting my MacBook to a TV affect its performance?
In most cases, it should not affect performance, but streaming high-resolution content may require more resources.
7. What should I do if the image is distorted?
Check your cable connections, and ensure you are using the right display resolution settings.
8. Can I connect multiple TVs to a single MacBook?
Yes, you can extend your display to multiple screens, depending on your MacBook's capabilities.
9. Is there a difference between mirroring and extending displays?
Mirroring shows the same content on both screens, while extending allows you to use both screens for different content.
10. What type of HDMI cable should I use?
A standard high-speed HDMI cable is recommended for optimal performance.
For further reading, you can check out these authoritative sources:
- Apple Support - Use AirPlay to stream video or mirror the screen of your Mac
- TechRadar - How to connect your Mac to a TV
- Lifewire - How to Connect a Mac to a TV
Random Reads
- How to get rid of pop ups
- How to easily measure curtains drapes
- 7 easy ways to download youtube videos
- How to clear browser history
- How to clear browsing history kindle fire
- A guide to installing and laying glass blocks
- Remove reshade windows
- Remove read only ms word
- Remove pencil marks from wall
- How to check your air conditioner before calling for service