A Comprehensive Guide to Effortlessly Transfer Photos from Your iPad to Your Computer
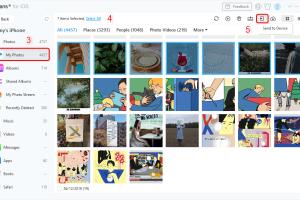
-
Quick Links:
- Introduction
- Why Transfer Photos from iPad to Computer?
- Methods to Transfer Photos
- Step-by-Step Guides
- Expert Insights
- Case Studies
- Conclusion
- FAQs
Introduction
Transferring photos from your iPad to your computer can seem daunting, especially if you’re not tech-savvy. Whether it’s for backup, editing, or sharing, knowing the right methods can make this task a breeze. This guide will provide detailed instructions on how to transfer your photos using various methods, ensuring you can easily manage your precious memories.
Why Transfer Photos from iPad to Computer?
There are several reasons to transfer photos from your iPad to your computer:
- Backup: Keeping copies of your photos on a computer protects them from being lost or accidentally deleted.
- Editing: Editing photos is often easier on a computer with advanced software options.
- Organization: Managing your photo library is more efficient on a larger screen interface.
- Sharing: Many platforms allow easier sharing of photos when uploaded from a computer.
Methods to Transfer Photos
There are several methods to transfer photos from your iPad to your computer. Each method has its own advantages, depending on your preferences and the tools you have available.
1. Using a USB Cable
This is the most common method and is straightforward for all users.
2. Using iCloud
iCloud provides a seamless way to keep your photos in sync across your devices.
3. Using AirDrop
If you are transferring photos to a Mac, AirDrop is a quick and efficient option.
4. Using Third-Party Apps
There are many apps available that facilitate photo transfer and management.
Step-by-Step Guides
USB Cable Guide
- Connect your iPad to your computer using a USB cable.
- On your computer, open the Photos app (for Windows, you may need to open File Explorer).
- Select your iPad from the list of devices.
- Choose the photos you want to transfer and click "Import".
- Wait for the process to complete, and then safely eject your iPad.
iCloud Guide
- Ensure you have iCloud set up on your iPad and computer.
- On your iPad, go to Settings > [Your Name] > iCloud > Photos and enable "iCloud Photos".
- On your computer, open a web browser and go to iCloud.com, then log in.
- Select "Photos" and choose the images you want to download.
- Click the download icon to save them to your computer.
AirDrop Guide
- Ensure both your iPad and Mac have Bluetooth and Wi-Fi enabled.
- On your iPad, select the photos you want to share.
- Tap the Share icon and choose AirDrop.
- Select your Mac from the list of devices.
- Accept the transfer on your Mac to save the photos.
Third-Party Apps Guide
- Download a photo transfer app like Google Photos or Dropbox on both devices.
- Upload your photos to the app from your iPad.
- Access the app on your computer and download the photos.
Expert Insights
According to tech experts, the method you choose should depend on your frequency of photo transfers and the size of your photo library. While USB cables are reliable for large transfers, cloud services like iCloud offer the convenience of automatic backups.
Case Studies
Consider a user named Sarah, who had over 1,000 photos on her iPad. She initially struggled with transferring them until she discovered the iCloud method, which allowed her to sync her photos automatically without worrying about backups.
Conclusion
Transferring photos from your iPad to your computer doesn’t have to be a hassle. With the methods outlined in this guide, you can choose the one that best fits your needs. Whether you prefer a direct connection, a cloud solution, or a third-party app, you can now manage your photos with ease!
FAQs
- 1. What is the fastest way to transfer photos from iPad to computer?
- The fastest method is typically using a USB cable as it allows for large transfers quickly.
- 2. Can I transfer photos without iTunes?
- Yes, you can use iCloud, AirDrop, or third-party apps.
- 3. How do I transfer photos from iPad to Windows PC?
- You can connect your iPad to your PC via USB or use iCloud for Windows.
- 4. Is there a limit on the number of photos I can transfer using iCloud?
- iCloud has a storage limit based on your plan. Free accounts have 5GB of storage.
- 5. Can I transfer videos along with photos?
- Yes, all media files can be transferred using the methods mentioned.
- 6. Will transferring photos delete them from my iPad?
- No, transferring photos will not automatically delete them from your iPad.
- 7. What if I encounter an error during transfer?
- Check your connections, ensure your software is up-to-date, or restart your devices.
- 8. How to ensure my photos are backed up?
- Consider using iCloud or keeping copies on an external hard drive.
- 9. Are there any free apps for transferring photos?
- Yes, apps like Google Photos and Dropbox offer free plans.
- 10. How can I transfer photos if my computer doesn't recognize my iPad?
- Ensure that you have the latest version of iTunes installed and try a different USB port or cable.
Random Reads
- How to test continuity with a multimeter
- How to test for mold
- How to make internet explorer your default internet browser
- How to remove tempered glass
- How to remove timestamp whatsapp
- How to install security camera system
- How to install sill plates
- Using ssd as ram windows pc
- View downloaded files iphone
- How to make a basement french drain