Mastering Your Amazon Fire TV Stick: A Complete Guide to Using It Without a Remote
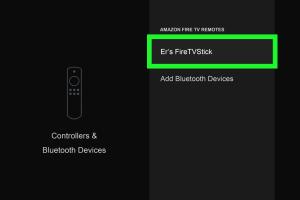
-
Quick Links:
- Introduction
- Why You Might Not Have a Remote
- Using the Fire TV App on Your Mobile Device
- Using Alexa to Control Your Fire TV Stick
- Using Your TV Remote
- Using HDMI-CEC to Control Your Fire TV Stick
- Troubleshooting Common Issues
- Case Studies and Real-World Examples
- Expert Insights on Fire TV Stick Usage
- FAQs
Introduction
The Amazon Fire TV Stick has transformed how we consume media, offering a wide array of streaming services and accessibility features. However, what happens when your remote goes missing, stops working, or if you simply prefer a different method of control? This comprehensive guide will explore various methods to utilize your Fire TV Stick without a remote, ensuring you never miss out on your favorite shows and movies.
Why You Might Not Have a Remote
There are several reasons why you might find yourself needing to operate your Fire TV Stick without its remote:
- Lost or misplaced remote
- Remote malfunction
- Using the Fire TV Stick in a different location (e.g., travel)
- Preference for smart device control
Using the Fire TV App on Your Mobile Device
One of the most effective ways to control your Fire TV Stick without a remote is through the official Fire TV app, available for both iOS and Android devices. Here’s how to set it up:
Step-by-Step Guide to Using the Fire TV App
- Download the App: Search for "Amazon Fire TV" in your device's app store and download the application.
- Connect to Wi-Fi: Ensure your mobile device and Fire TV Stick are connected to the same Wi-Fi network.
- Open the App: Launch the Fire TV app and select your Fire TV Stick from the list of devices.
- Access Remote Features: Once connected, you can use your mobile device as a remote, including a keyboard for text input.
With the app, you can navigate menus, search for content, and even control playback, making it an excellent alternative to the physical remote.
Using Alexa to Control Your Fire TV Stick
If you have an Amazon Alexa-enabled device, you can use voice commands to control your Fire TV Stick. Here's how:
Setting Up Alexa Control
- Link Your Devices: Ensure your Fire TV Stick is linked to your Amazon account, which is also connected to your Alexa device.
- Use Voice Commands: Simply say commands like "Alexa, play [show name] on Fire TV" or "Alexa, pause." This functionality is seamless and allows for hands-free operation.
Using Alexa not only simplifies navigation but also enhances your viewing experience with a touch of modern technology.
Using Your TV Remote
Many modern TVs come equipped with HDMI-CEC (Consumer Electronics Control), allowing you to control connected devices like the Fire TV Stick through your TV remote. Here’s how to take advantage of this feature:
Steps to Use Your TV Remote
- Check HDMI-CEC Settings: Ensure that HDMI-CEC is enabled on your TV. This setting might be labeled differently depending on the brand (e.g., Anynet+ for Samsung, Bravia Sync for Sony).
- Control Your Fire TV Stick: Once enabled, you should be able to use your TV remote to navigate the Fire TV Stick interface.
This method can be particularly useful if you regularly misplace your Fire TV remote.
Using HDMI-CEC to Control Your Fire TV Stick
HDMI-CEC is a game-changer in home entertainment, allowing devices to communicate with each other over HDMI. Here’s how to set it up:
Enabling HDMI-CEC
To use HDMI-CEC, follow these steps:
- Access your TV’s settings menu and find the HDMI-CEC option.
- Enable HDMI-CEC and save your settings.
- Restart your TV and Fire TV Stick for the changes to take effect.
This feature lets you control the Fire TV Stick with your TV remote, making it a convenient option.
Troubleshooting Common Issues
If you run into issues while using your Fire TV Stick without a remote, here are some common problems and solutions:
- App Not Connecting: Ensure both devices are on the same Wi-Fi network and try restarting your mobile device.
- HDMI-CEC Not Working: Double-check that HDMI-CEC is enabled on both the TV and Fire TV Stick.
- Alexa Not Responding: Make sure the Alexa device is set up correctly and within range of your Fire TV Stick.
Case Studies and Real-World Examples
Many users have successfully navigated the challenges of using their Fire TV Stick without a remote. Here are a few stories:
Case Study 1: The Traveling Family
A family on vacation lost their Fire TV remote but was able to download the Fire TV app on their smartphones. They enjoyed movie nights in their rental, showcasing the app’s effectiveness.
Case Study 2: The Tech-Savvy User
A tech enthusiast shared how they set up their Fire TV Stick using HDMI-CEC with their smart TV, allowing seamless control without a remote. This case highlights the convenience of integrated technology.
Expert Insights on Fire TV Stick Usage
According to tech experts, utilizing alternative control methods enhances user experience significantly. They emphasize the importance of familiarizing oneself with the Fire TV app and exploring voice control features for a more integrated setup.
FAQs
1. Can I use my smartphone as a remote for the Fire TV Stick?
Yes, you can download the Fire TV app on your smartphone to control your Fire TV Stick.
2. What should I do if my Fire TV app doesn't connect?
Ensure that both your smartphone and Fire TV Stick are on the same Wi-Fi network and try restarting both devices.
3. How do I enable HDMI-CEC on my TV?
Access your TV settings, find the HDMI-CEC option, enable it, and save the changes.
4. Can I use voice commands with any Alexa device?
Yes, any Alexa-enabled device can be used to control your Fire TV Stick with voice commands.
5. What if I don’t have an Alexa device?
You can still control your Fire TV Stick using the Fire TV app or your TV remote if HDMI-CEC is enabled.
6. Is there a way to reset my Fire TV Stick without a remote?
Yes, you can reset your Fire TV Stick using the Fire TV app or through the settings menu if you have access to it via another control method.
7. Can I use a universal remote with my Fire TV Stick?
Yes, many universal remotes can be programmed to work with your Fire TV Stick.
8. What are the limitations of using the app as a remote?
While the app is effective, it requires a charged phone and may have limited functionality compared to the physical remote.
9. Does HDMI-CEC work with all TVs?
No, HDMI-CEC functionality varies by brand and model, so check your TV’s specifications.
10. How can I find my lost remote?
Consider using a remote finder device or checking common places where remotes are usually misplaced.