Ultimate Guide to Looping Videos on iPhone: Photos, iMovie, YouTube & More
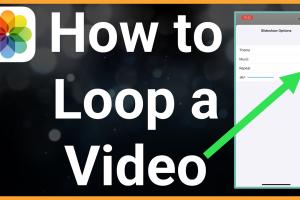
-
Quick Links:
- Introduction
- Why Loop Videos?
- Looping a Video in the Photos App
- Looping a Video in iMovie
- Looping a Video on YouTube
- Looping a Video in Pages
- Expert Insights
- Case Studies
- FAQs
Introduction
Looping videos is a common practice among iPhone users, whether for personal enjoyment, presentations, or social media sharing. This comprehensive guide will walk you through the various methods of looping a video on your iPhone, including using the Photos app, iMovie, YouTube, and even Pages. By the end of this article, you'll be equipped with all the tools you need to create seamless loops that can enhance your presentations or simply entertain your viewers.
Why Loop Videos?
Looping videos can serve several purposes:
- Enhancing presentations: A looped video can serve as a backdrop during presentations, keeping the audience engaged.
- Creating social media content: Looping short clips can grab attention on platforms like Instagram or TikTok.
- Personal enjoyment: Whether it’s a favorite scene from a movie or a cherished memory, looping videos can provide endless entertainment.
Looping a Video in the Photos App
The Photos app on your iPhone makes it easy to loop videos. Follow these steps:
Step 1: Open the Photos App
Launch the Photos app from your home screen.
Step 2: Select the Video
Navigate to the video you would like to loop. Tap on it to open.
Step 3: Tap on the Share Icon
Once the video is open, tap on the share icon located at the bottom left of the screen.
Step 4: Select 'Loop' from the Options
In the share options, look for the 'Loop' option and select it. This will enable the looping feature.
Step 5: Save the Changes
After selecting loop, make sure to save the video. Now, your video will play continuously until you stop it.
Looping a Video in iMovie
iMovie is a powerful video editing tool that allows for more advanced looping capabilities. Here’s how to do it:
Step 1: Open iMovie
Find and open the iMovie app on your iPhone.
Step 2: Create a New Project
Tap on the "+" icon to create a new project and select "Movie".
Step 3: Import the Video
Select the video you want to loop from your library.
Step 4: Add the Video to the Timeline
Drag the selected video to the timeline at the bottom of the screen.
Step 5: Duplicate the Video
To loop the video, simply duplicate it by tapping on it in the timeline and selecting "Duplicate". Repeat this as many times as needed to achieve the desired loop effect.
Step 6: Export Your Video
Once you are satisfied with the loop, tap on "Done" and then export the video by tapping on the share icon.
Looping a Video on YouTube
YouTube allows users to loop videos directly from the app. Here’s how:
Step 1: Open YouTube
Launch the YouTube app on your iPhone.
Step 2: Find the Video
Search for the video you want to loop.
Step 3: Tap on the Video
Once you find it, tap to open the video.
Step 4: Access the Menu
Tap on the three dots (more options) located below the video.
Step 5: Select 'Loop'
Choose the "Loop" option from the menu. The video will now play continuously.
Looping a Video in Pages
If you want to include a looped video in a document, you can do it using Apple's Pages app:
Step 1: Open Pages
Launch the Pages app on your iPhone.
Step 2: Create or Open a Document
Start a new document or open an existing one where you want to add the video.
Step 3: Insert the Video
Tap on the "+" icon, then choose "Media" and select your video from the library.
Step 4: Adjust Video Settings
Tap on the video in the document, and in the format options, enable "Loop".
Step 5: Save Your Document
Save the document, and your video will loop when played.
Expert Insights
Many video creators leverage looping to enhance viewer engagement. According to a study by Wistia, videos that are looped can increase viewer retention by up to 30%. This is especially critical for brands looking to capture attention in a crowded digital landscape.
Case Studies
Consider the case of a small business that used looped videos for Instagram ads. By creating compelling, looped content, they saw a 50% increase in user engagement compared to static ads. This illustrates the power of looping in modern marketing.
FAQs
1. Can I loop a video on my iPhone without using any apps?
No, you will need to use apps like Photos, iMovie, or YouTube to loop videos on your iPhone.
2. Is there a limit to how many times I can loop a video?
There is no technical limit; however, be mindful of the video length and playback settings.
3. Can I loop a video in a presentation using Keynote?
Yes, you can insert a video in Keynote and set it to loop during the presentation.
4. Are there any apps that specifically help with looping videos?
Yes, there are various video editing apps like InShot and Splice that offer looping features.
5. Will looping a video affect its quality?
No, looping a video does not affect its quality; it simply plays the video multiple times.
6. Can I loop a video on social media platforms?
Yes, many social media platforms like Instagram and TikTok support looping videos natively.
7. Do I need an internet connection to loop videos in the Photos app?
No, once the video is downloaded to your device, you can loop it offline.
8. Can I loop a live photo on my iPhone?
Yes, live photos can be looped by selecting the "Loop" option in the Photos app.
9. What format does the video need to be in to loop it?
Most common formats like MP4 and MOV work well for looping on iPhone apps.
10. How do I stop a looped video?
You can stop a looped video by tapping the video screen and selecting the stop option.
In conclusion, looping videos on your iPhone can be beneficial for various applications, from personal enjoyment to professional presentations. By utilizing the steps outlined in this guide, you can effectively master the art of video looping and enhance your multimedia experiences.
For further reading on video editing techniques, you can explore resources from Lifewire and Apple's official website.
Random Reads
- How to remove blood stains from carpet
- How to summon vehicle destiny 2
- How to submit a question to wikianswers
- Mastering image flipping
- Mastering image import in photoshop
- How to make an infinite cobblestone generator in minecraft
- How to turn smart replies on off android
- How to remove wood stain
- Quickly change color background photoshop
- Real vs counterfeit yu gi oh cards