Mastering Background Removal: A Comprehensive Guide to Adobe Illustrator
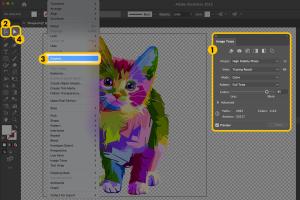
-
Quick Links:
- Introduction
- Why Remove Backgrounds?
- Tools Required
- Step-by-Step Guide to Removing Backgrounds
- Method 1: Using the Clipping Mask
- Method 2: Using the Image Trace Tool
- Method 3: The Eraser Tool
- Method 4: The Pen Tool
- Method 5: The Magic Wand Tool
- Case Studies
- Expert Insights
- Common Mistakes to Avoid
- FAQs
- Conclusion
Introduction
Removing backgrounds in Adobe Illustrator can seem daunting, especially for beginners. However, mastering this skill can significantly enhance your graphic design projects. Whether you're creating logos, marketing materials, or digital illustrations, knowing how to effectively remove unwanted backgrounds can elevate your work. This guide will walk you through various methods to remove backgrounds in Adobe Illustrator, complete with step-by-step instructions, case studies, and expert insights.
Why Remove Backgrounds?
Background removal is essential for several reasons:
- Focus on the Subject: It helps to emphasize the main subject of your design.
- Professionalism: Clean backgrounds contribute to a professional appearance in your designs.
- Versatility: Isolated subjects can be easily reused in different projects.
- Creative Control: You can create custom backgrounds that match your design vision.
Tools Required
To remove backgrounds in Adobe Illustrator, you’ll need:
- A computer with Adobe Illustrator installed.
- Basic understanding of Illustrator's interface and tools.
- Images with backgrounds that you want to remove.
Step-by-Step Guide to Removing Backgrounds
Below are five effective methods for removing backgrounds in Adobe Illustrator. Each method has its own strengths and is suited for different types of images.
Method 1: Using the Clipping Mask
The Clipping Mask is a powerful tool that allows you to create a mask for your image, hiding everything outside the mask. Here’s how to do it:
- Open your image in Adobe Illustrator.
- Select the Pen Tool and draw a shape around the subject you want to keep.
- Once the shape is complete, select both the shape and the image.
- Right-click and choose Make Clipping Mask.
Method 2: Using the Image Trace Tool
The Image Trace tool converts a raster image into a vector graphic. This can be particularly useful for logo designs. Here’s how to use it:
- Import your image into Illustrator.
- Select the image and go to Window > Image Trace.
- Choose a preset that best matches your image style.
- Click Expand to convert the trace into editable paths.
Method 3: The Eraser Tool
The Eraser Tool allows for quick background removal, especially for more complex images:
- Open the image in Illustrator.
- Select the Eraser Tool from the toolbar.
- Click and drag over the areas you want to erase.
Method 4: The Pen Tool
The Pen Tool offers precision for detailed background removal. Here’s how to use it:
- Select the Pen Tool and carefully outline the subject.
- Close the path by connecting it back to the starting point.
- With the path selected, right-click and choose Make Clipping Mask.
Method 5: The Magic Wand Tool
The Magic Wand Tool is perfect for quickly selecting and removing backgrounds:
- Open your image in Illustrator.
- Select the Magic Wand Tool and click on the background.
- Press Delete to remove the selected area.
Case Studies
To illustrate the effectiveness of these methods, let’s analyze a few case studies where designers successfully removed backgrounds in their projects.
- Case Study 1: A fashion designer used the Clipping Mask method to isolate clothing items for an online catalog, resulting in a clean, professional look.
- Case Study 2: A digital artist applied the Image Trace tool to convert a hand-drawn illustration into a vector graphic, allowing for scalability without loss of quality.
Expert Insights
We reached out to professional graphic designers to gain insights on best practices for background removal. Here are some tips:
- Always work on a duplicate layer to preserve the original image.
- Zoom in for precision when using the Pen Tool.
- Experiment with different methods to find what works best for your specific image.
Common Mistakes to Avoid
Here are some common pitfalls to watch out for when removing backgrounds:
- Not using layers, which can lead to irreversible changes.
- Rushing the process without fine-tuning edges.
- Ignoring image resolution, which can affect the final quality.
FAQs
1. What is the easiest way to remove a background in Illustrator?
The easiest way is to use the Clipping Mask method, which allows you to isolate the subject quickly.
2. Can I remove backgrounds from complex images?
Yes! Using the Pen Tool offers precision for complex images, allowing detailed background removal.
3. Is it possible to batch remove backgrounds in Illustrator?
Yes, using the Image Trace tool can help batch process similar images.
4. What file formats can I use in Illustrator?
Illustrator supports various formats including .AI, .EPS, .PDF, and .SVG.
5. Can I revert changes after using a Clipping Mask?
Yes, you can release the clipping mask by right-clicking and selecting "Release Clipping Mask."
6. Are there any plugins that can help with background removal?
Yes, there are several plugins available that can enhance background removal processes, such as Astute Graphics' Phantasm.
7. How do I get clean edges when removing backgrounds?
Use the Pen Tool for precise cuts and ensure to zoom in for detailed work.
8. What is the best practice for saving images after background removal?
Always save your work in .AI format to retain layers, and export to .PNG or .JPEG for web use.
9. Can I use these methods for images with shadows or gradients?
Yes, but you may need to adjust your approach, using the Eraser Tool or manual selection for shadows.
10. How can I practice background removal skills?
Start with simple images and gradually move to more complex designs to build your skills.
Conclusion
Removing backgrounds in Adobe Illustrator is an invaluable skill for any graphic designer. By mastering the techniques outlined in this guide, you can enhance the quality of your designs and streamline your workflow. Remember to practice regularly and experiment with different methods to find what works best for your projects.
Random Reads