Effortless Guide to Connecting Wirelessly to the Internet in Windows 7
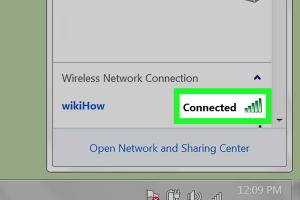
-
Quick Links:
- Introduction
- Understanding Wireless Networks
- Requirements for Wireless Connection
- Step-by-Step Guide to Connect to the Internet Wirelessly
- Troubleshooting Common Issues
- Expert Insights on Wireless Connectivity
- Case Studies: Success Stories of Wireless Setup
- FAQs
Introduction
Connecting to the internet wirelessly in Windows 7 is a task that many users may find daunting, especially if they are not tech-savvy. However, with the right guidance and a clear understanding of the steps involved, you can become a pro at wireless connectivity in no time. This comprehensive guide will walk you through the process, troubleshoot common issues, and provide valuable insights to make your wireless experience seamless.
Understanding Wireless Networks
Before diving into the setup process, it is essential to understand what wireless networks are and how they function. Wireless networks use radio waves to transmit data between devices, which allows users to connect to the internet without the need for physical cables.
Types of Wireless Networks
- Wi-Fi: The most common type of wireless network, used in homes and businesses.
- Mobile Networks: Provided by cellular service providers, allowing internet access on mobile devices.
- Satellite Networks: Used in remote areas where traditional broadband is unavailable.
Requirements for Wireless Connection
To successfully connect to a wireless network in Windows 7, you will need:
- A computer with Windows 7 installed.
- A compatible wireless network adapter.
- An active wireless internet connection (Wi-Fi router).
- The network name (SSID) and password.
Step-by-Step Guide to Connect to the Internet Wirelessly
Follow these steps to connect your Windows 7 computer to a wireless network:
Step 1: Ensure Your Wireless Adapter is Enabled
Before initiating the connection, make sure your wireless adapter is enabled:
- Click on the Start button and go to Control Panel.
- Select Network and Internet, then Network and Sharing Center.
- Click on Change adapter settings on the left sidebar.
- Right-click on the wireless network connection and select Enable if it is disabled.
Step 2: Connect to the Wireless Network
Now that the wireless adapter is enabled, proceed to connect:
- Click on the Network icon in the system tray at the bottom right of the screen.
- A list of available networks will appear. Select your wireless network from the list.
- Click on Connect.
- If prompted, enter your network password and click OK.
Step 3: Verify Your Connection
To ensure that you are connected to the internet:
- Open a web browser and navigate to a website.
- If the website loads, congratulations! You are connected.
Troubleshooting Common Issues
If you encounter issues while connecting, here are some common problems and solutions:
Problem 1: Unable to Find Wireless Network
Ensure that:
- Your wireless router is powered on and functioning.
- The wireless adapter on your computer is enabled.
- You are within range of the wireless network.
Problem 2: Incorrect Password
If you receive an error about an incorrect password, double-check:
- The case sensitivity of the password.
- Any special characters or spaces that may have been entered incorrectly.
Expert Insights on Wireless Connectivity
To further enhance your understanding and connectivity experience, consider the following expert insights:
- Always update your wireless adapter drivers to ensure optimal performance.
- Position your router in a central location for better coverage.
- Utilize Wi-Fi extenders or mesh networks for larger spaces.
Case Studies: Success Stories of Wireless Setup
Here are a few real-world examples of users successfully setting up wireless connections on Windows 7:
Case Study 1: Family Home Setup
A family of four was struggling with slow internet speeds. After relocating their router to a central location and ensuring all devices were updated, they achieved a significant improvement in connection quality.
Case Study 2: Small Business Connectivity
A small business owner faced connectivity issues in their office. By implementing a mesh Wi-Fi system, employees experienced consistent internet access throughout the building, enhancing productivity.
FAQs
1. Can I connect to the internet without a wireless adapter?
No, a wireless adapter is necessary to connect to a wireless network. You can also use a USB wireless adapter if your built-in adapter is not functional.
2. What should I do if my computer doesn’t recognize any networks?
Check your wireless adapter settings and ensure it is enabled. If the issue persists, consider updating your network drivers.
3. Is it safe to connect to public Wi-Fi networks?
While public Wi-Fi can be convenient, it poses security risks. Always use a VPN when connecting to public networks.
4. How can I improve my wireless signal strength?
Position your router centrally, reduce interference from walls or electronic devices, and consider using a Wi-Fi extender.
5. How do I change my Wi-Fi password in Windows 7?
You’ll need to access your router settings via a web browser to change your Wi-Fi password.
6. What is the maximum range of a typical Wi-Fi network?
The range typically varies from 150 feet (45 meters) indoors to 300 feet (90 meters) outdoors, depending on the router.
7. Why is my connection dropping frequently?
Frequent drops may be caused by router overload, interference from other devices, or outdated drivers. Consider rebooting your router and updating all necessary software.
8. Can I connect multiple devices to the same Wi-Fi network?
Yes, most routers can support multiple devices simultaneously, although performance may vary based on bandwidth and router capabilities.
9. How can I check my internet speed on Windows 7?
You can use online speed test tools, such as Speedtest.net, to measure your internet speed.
10. What to do if my wireless connection is slow?
Check for bandwidth-hogging applications, consider upgrading your internet plan, and ensure your router firmware is up-to-date.
Random Reads
- How to see files in cmd
- How to remove email contacts from an iphone
- How to create a microsoft account
- How to create a paint booth in your garage
- Reconnect candy crush facebook
- Recover deleted messages discord
- How to add mods to the sims 4
- How to add marker in google maps
- How to evolve onix
- How to evolve pikachu