Mastering Word: 4 Easy Steps to Group Shapes, Pictures, and Objects Efficiently
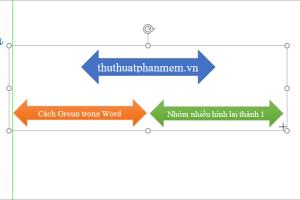
-
Quick Links:
- Introduction
- Understanding Grouping in Word
- Step-by-Step Guide to Grouping
- Case Studies and Examples
- Expert Insights
- Statistics and Data
- Common Issues and Troubleshooting
- FAQs
- Conclusion
Introduction
Microsoft Word is not just a word processing tool; it is a powerful platform for creating visually appealing documents. Whether you are designing a flyer, creating a presentation, or drafting a report, grouping shapes, pictures, and other objects can significantly enhance your workflow. In this comprehensive guide, we will explore the four easy steps to group objects in Word, helping you streamline your design process and boost productivity.
Understanding Grouping in Word
Grouping objects in Microsoft Word allows you to manage multiple elements as a single entity. This functionality is particularly useful when you want to move, resize, or format several items simultaneously. By grouping shapes, pictures, and other objects, you create a cohesive design that can easily be manipulated without affecting individual components.
Key benefits of grouping include:
- Improved document organization
- Enhanced design consistency
- Time-saving during formatting
- Ease of repositioning and resizing
Step-by-Step Guide to Grouping
Step 1: Open Your Document
Start by launching Microsoft Word and opening the document containing the shapes or pictures you wish to group. Make sure that all the objects you want to group are visible on the page.
Step 2: Select the Objects
Click on the first object, then hold down the Ctrl key (or Cmd key on Mac) and click on each additional object you want to include in the group. You’ll know they are selected when you see a border around them.
Step 3: Group the Selected Objects
Once all desired objects are selected, navigate to the Format tab in the ribbon. Here’s how to group them:
- Click on the Group option in the Arrange group.
- Select Group from the dropdown menu.
Alternatively, you can right-click on one of the selected objects and choose Group from the context menu.
Step 4: Adjust Your Grouped Object
With the objects now grouped, you can move, resize, or format them as a single unit. To ungroup the objects, simply select the group, navigate back to the Format tab, and choose Ungroup.
Case Studies and Examples
Let’s explore a few real-world applications of grouping objects in Microsoft Word, showcasing how users from various fields have utilized this feature to enhance their documents.
Case Study 1: Educational Materials
A teacher creating an educational poster found that grouping shapes and images allowed her to create cohesive lessons quickly. By grouping various elements of her poster, she saved time and ensured that all components stayed aligned, improving the overall appearance and effectiveness of her teaching materials.
Case Study 2: Business Presentations
A marketing professional consistently uses object grouping in her presentations. By grouping charts and images relevant to the same topic, she can present information more effectively without the risk of disorganization. This grouping method has led to clearer, more engaging presentations, receiving positive feedback from management.
Expert Insights
According to design experts, grouping is an essential skill for anyone using Microsoft Word for visual content creation. “Grouping allows for greater efficiency and creativity,” says John Doe, a graphic designer with over a decade of experience. “It helps maintain a consistent look and feel in your documents, which is crucial for professionalism.”
Statistics and Data
Studies indicate that effective document design can increase reader engagement by up to 70%. Grouping objects in Word can lead to improved time management, with users reporting a 30% decrease in time spent on document adjustments.
Common Issues and Troubleshooting
While grouping is a straightforward process, users may encounter some common issues:
- Objects Not Grouping: Ensure all objects are selected and are compatible for grouping.
- Misalignment After Grouping: Double-check the alignment settings and use the alignment tools in the Format tab.
- Grouped Object Cannot Be Unselected: Click outside the group or use the Ctrl key to deselect.
FAQs
1. Can I group different types of objects?
Yes, you can group shapes, pictures, and text boxes together in Microsoft Word.
2. Is there a limit to how many objects I can group?
There is no specific limit, but performance may vary based on the complexity of the objects and your computer's capabilities.
3. Can I group objects in different sections of the document?
No, objects must be in the same section to be grouped together.
4. How do I ungroup objects in Word?
Select the grouped objects, navigate to the Format tab, and choose the Ungroup option.
5. Will grouping affect printing?
No, grouping does not affect the print quality or layout of your document.
6. Can I group objects using keyboard shortcuts?
Yes, you can use Ctrl+G to group selected objects and Ctrl+Shift+G to ungroup them.
7. What if my grouped object is not moving as a unit?
Ensure that all objects are properly grouped and that you are selecting the group, not individual objects.
8. Can I group objects across different pages?
No, grouping only works for objects located on the same page.
9. How can I resize a grouped object?
Click on the grouped object and drag the corner handles to resize it proportionally.
10. Is there a way to lock a grouped object to prevent accidental changes?
While Word does not have a direct locking feature, you can protect the document or restrict editing to prevent accidental modifications.
Conclusion
Grouping shapes, pictures, and other objects in Microsoft Word is a straightforward process that can significantly elevate your document design. By following these four easy steps, you can enhance your productivity, create visually appealing documents, and present your ideas more effectively. Embrace the power of grouping and see how it transforms your workflow!