Comprehensive Guide to Configuring Your TP Link Router for Optimal Performance
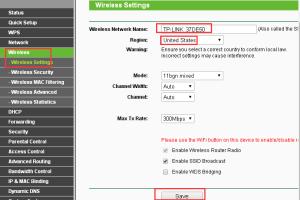
-
Quick Links:
- 1. Introduction
- 2. Understanding TP Link Routers
- 3. Hardware Requirements
- 4. Initial Setup
- 5. Accessing Router Settings
- 6. Configuring Basic Settings
- 7. Setting Up Wi-Fi
- 8. Advanced Settings
- 9. Troubleshooting Tips
- 10. Case Studies
- 11. Conclusion
- 12. FAQs
1. Introduction
Configuring a TP Link router may seem daunting at first, especially for those who are not tech-savvy. However, with this comprehensive guide, you will learn how to set up your TP Link router efficiently, allowing you to enjoy a stable and secure internet connection. This guide will walk you through every step, from the initial setup to advanced configurations, ensuring you have all the tools you need for optimal performance.
2. Understanding TP Link Routers
TP Link routers are popular for their reliability and user-friendly interfaces. They come with various models, each offering unique features suitable for different user needs. Understanding your specific model will help you maximize its capabilities. Common features include:
- Dual-band connectivity
- Guest network options
- Parental controls
- Advanced security settings
3. Hardware Requirements
Before diving into the configuration process, ensure you have the following hardware:
- TP Link Router
- A modem (if your router does not have a built-in modem)
- Ethernet cables
- A computer or smartphone for accessing the router settings
4. Initial Setup
The initial setup of your TP Link router involves connecting it to your modem and power source. Here’s how to do it:
- Connect the modem to the WAN port of the TP Link router using an Ethernet cable.
- Plug the power adapter into an outlet and connect it to the router.
- Turn on the router and wait for a few moments until it fully boots up.
5. Accessing Router Settings
To configure your TP Link router, you need to access its web interface. Follow these steps:
- Connect your computer or smartphone to the router’s network (use an Ethernet cable or Wi-Fi).
- Open a web browser and type in the router’s IP address, usually 192.168.0.1 or tplinkwifi.net.
- Log in using the default credentials (admin/admin or admin/password, unless you’ve changed them).
6. Configuring Basic Settings
Once logged in, you can configure some basic settings:
- Change the default password: Navigate to the System Tools section and change the admin password to enhance security.
- Set up the Time Zone: Go to the time settings to ensure accurate log timestamps.
- Update the Firmware: Check for firmware updates to keep your router secure and efficient.
7. Setting Up Wi-Fi
Configuring Wi-Fi settings is crucial for a home network. Here’s how:
- Go to the Wireless settings section.
- Set your Wi-Fi network name (SSID) and password.
- Select the security type (WPA2-Personal is recommended for most users).
- Save the changes and restart the router if necessary.
8. Advanced Settings
After setting up your basic configurations, you may want to explore advanced settings:
- Quality of Service (QoS): Prioritize bandwidth for specific devices.
- Parental Controls: Set restrictions for children's internet access.
- Guest Network: Create a separate network for guests to protect your main network.
9. Troubleshooting Tips
If you encounter issues during setup or while using your TP Link router, consider these tips:
- Ensure all cables are securely connected.
- Restart your router and modem.
- Check for firmware updates as outdated firmware can cause connectivity problems.
- Reset the router to factory settings if all else fails (use the reset button on the router).
10. Case Studies
To illustrate the effectiveness of proper TP Link router configuration, consider the following case studies:
Case Study 1: Home Office Setup
A freelance graphic designer struggled with slow internet speeds and frequent disconnections. After following the configuration guide, they successfully set up QoS settings to prioritize their work devices, resulting in a smoother workflow and increased productivity.
Case Study 2: Family Network
A family with multiple devices faced bandwidth issues. By creating a guest network and enabling parental controls, they improved overall network performance and ensured safe browsing for their children.
11. Conclusion
Configuring your TP Link router can significantly enhance your internet experience. By following this guide, you’ve learned how to set up your router, secure your network, and leverage advanced settings for optimal performance. Whether you’re a beginner or an experienced user, these tips will ensure you make the most of your TP Link router.
12. FAQs
1. What should I do if I forget my TP Link router password?
You can reset the router to factory settings by pressing the reset button, which typically requires holding it for around 10 seconds.
2. How can I improve my TP Link router's Wi-Fi range?
Position your router in a central location, minimize interference from walls and electronic devices, and consider using Wi-Fi extenders.
3. Is it necessary to update the firmware of my TP Link router?
Yes, updating the firmware can improve performance and security. Check for updates regularly through the router’s web interface.
4. Can I connect my TP Link router to another router?
Yes, you can set up a TP Link router in access point mode or use it as a secondary router for additional coverage.
5. What is the difference between 2.4GHz and 5GHz bands?
The 2.4GHz band offers a longer range but slower speeds, while the 5GHz band provides faster speeds over shorter distances.
6. How do I enable guest access on my TP Link router?
Access the wireless settings in the router’s interface and enable the guest network option, setting required parameters.
7. Can I change the Wi-Fi channel on my TP Link router?
Yes, changing the Wi-Fi channel can help reduce interference from neighboring networks. This option is available in the wireless settings.
8. What are common security settings I should enable?
Enable WPA2 encryption, create a strong Wi-Fi password, and consider disabling WPS to enhance security.
9. How can I manage device connections on my TP Link router?
You can view and manage connected devices through the router’s web interface, often found under the DHCP or device management section.
10. What should I do if I still experience connectivity issues?
Try restarting your modem and router, checking for firmware updates, or contacting your internet service provider for assistance.
Random Reads
- Mastering excel zip files
- Mastering excel labeling graph axes
- How to throw away a mattress
- How to thin latex paint
- Install oracle java jre ubuntu linux
- How to fix broken cabinet hinges
- How to disassemble clean honeywell quietset tower fan
- Mastering keyboard shortcuts
- How to build porch steps
- How to build plantation shutters