Ultimate Guide on How to Connect Your PC to Bluetooth Devices
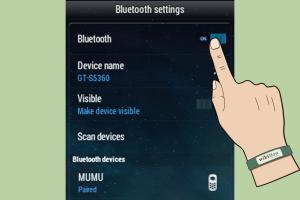
-
Quick Links:
- Introduction
- What is Bluetooth?
- Hardware Requirements
- Software Requirements
- Enabling Bluetooth on Your PC
- Pairing Bluetooth Devices
- Troubleshooting Common Issues
- Advanced Bluetooth Settings
- Case Studies
- Expert Insights
- FAQs
Introduction
Bluetooth technology has revolutionized how we connect devices wirelessly. Whether you're looking to connect headphones, a mouse, or a printer, knowing how to connect your PC to Bluetooth can enhance your technological experience significantly. In this guide, we'll delve into everything you need to know about Bluetooth connectivity on your PC.
What is Bluetooth?
Bluetooth is a wireless technology standard for exchanging data over short distances. It is widely used for connecting various devices, such as smartphones, tablets, and computers, allowing them to communicate without the hassle of wires. Bluetooth operates on the 2.4 GHz frequency, enabling devices to connect within a range of about 30 feet.
Hardware Requirements
Before connecting your PC to Bluetooth, ensure that your hardware meets the following requirements:
- Bluetooth Adapter: Most modern PCs have built-in Bluetooth. If your PC doesn't, you can purchase a USB Bluetooth adapter.
- Compatible Devices: Ensure the device you want to connect (headphones, speakers, etc.) is Bluetooth-enabled.
Software Requirements
For a smooth Bluetooth experience, ensure your operating system is up to date:
- Windows 10/11: Ensure your Windows version supports Bluetooth. Most versions do, but updates can improve functionality.
- Drivers: Check that you have the latest Bluetooth drivers installed. Visit your PC manufacturer’s website for the most recent drivers.
Enabling Bluetooth on Your PC
Follow these steps to enable Bluetooth on your PC:
- Navigate to the Start Menu.
- Click on Settings (the gear icon).
- Select Devices.
- Click on Bluetooth & other devices.
- Toggle the Bluetooth switch to On.
Pairing Bluetooth Devices
To pair devices with your PC:
- Ensure your Bluetooth device is in pairing mode.
- On your PC, go to Bluetooth & other devices settings.
- Click on Add Bluetooth or other device.
- Select Bluetooth.
- Choose your device from the list and click Pair.
- Follow any on-screen instructions to complete the pairing process.
Troubleshooting Common Issues
If you encounter issues while connecting, consider the following:
- Device Not Detected: Ensure the device is in pairing mode and within range.
- Bluetooth Not Turning On: Check if your PC's Bluetooth is enabled in BIOS settings.
- Connection Drops: Ensure the Bluetooth device has sufficient battery life.
Advanced Bluetooth Settings
Explore advanced settings to enhance your Bluetooth experience:
- Audio Quality: Adjust settings for higher audio quality if using Bluetooth speakers or headphones.
- Device Management: Manage connected devices through the Bluetooth settings for better performance.
Case Studies
Many users have successfully enhanced their productivity by utilizing Bluetooth technology. For instance, a study showed that remote workers who used Bluetooth headsets reported a 25% increase in communication efficiency.
Expert Insights
Industry experts suggest that keeping your Bluetooth drivers updated is crucial for maintaining a seamless connection. Regular updates not only improve performance but also enhance security.
FAQs
1. Can all PCs connect to Bluetooth devices?
Not all PCs have built-in Bluetooth. You may need a USB Bluetooth adapter for older models.
2. How do I know if my PC supports Bluetooth?
Check your PC specifications or look for a Bluetooth icon in the settings menu.
3. Why won't my Bluetooth device connect?
Ensure the device is in pairing mode and check if it's within range of your PC.
4. Can I connect multiple Bluetooth devices to my PC?
Yes, you can connect multiple devices, but performance may vary based on the number of active connections.
5. What should I do if my Bluetooth connection keeps dropping?
Check for interference from other devices and ensure your Bluetooth drivers are updated.
6. Are there any security risks with Bluetooth?
Yes, ensure your devices are updated and use pairing codes to prevent unauthorized access.
7. Can I use Bluetooth while connected to Wi-Fi?
Yes, Bluetooth and Wi-Fi can operate simultaneously without issues.
8. How can I improve my Bluetooth range?
Reduce interference from walls and other devices, and keep your Bluetooth device within close proximity.
9. Do I need to install software for Bluetooth on my PC?
Most PCs come with the necessary software pre-installed, but ensure your drivers are up to date.
10. Can I connect my PC to Bluetooth speakers?
Yes, you can connect Bluetooth speakers to your PC to enjoy wireless audio playback.
Random Reads
- How to speed up browsers
- How to speed up downloads idm
- How to use icloud storage
- How to use httrack in 9 simple steps
- How to use gimp
- Create upload website custom domain
- Create txt file mac
- How to put a sim card into an iphone
- How to program chamberlain garage door opener
- How to program onn universal remote