Microsoft Edge Troubleshooting: What to Do When It's Not Responding
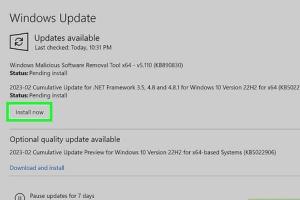
-
Quick Links:
- Introduction
- Understanding Why Microsoft Edge Freezes
- Basic Troubleshooting Steps
- Advanced Troubleshooting Techniques
- Case Studies: Real-World Examples
- Expert Insights on Edge Performance
- Preventative Measures to Avoid Freezing
- FAQs
- Conclusion
Introduction
Microsoft Edge has become a popular web browser, especially since its transition to a Chromium-based platform. However, like any software, it can encounter issues, such as not responding. This guide will provide in-depth troubleshooting tips, expert insights, and preventative measures to ensure you have a smooth browsing experience.
Understanding Why Microsoft Edge Freezes
Before diving into solutions, it's essential to understand what might cause Microsoft Edge to stop responding. Common reasons include:
- System Resource Limits: If your computer is low on RAM or CPU resources, Edge may freeze.
- Corrupted Cache: A corrupted cache can lead to performance issues.
- Extensions and Add-ons: Certain extensions can conflict with Edge's operations.
- Outdated Software: Running an outdated version of Edge or Windows can lead to stability issues.
- Malware or Viruses: Malicious software can affect browser performance.
Basic Troubleshooting Steps
If you're experiencing issues with Edge, start with these basic troubleshooting steps:
1. Restart Microsoft Edge
Sometimes, simply restarting the browser can resolve the issue. Close Edge completely and reopen it.
2. Check for Updates
Ensure that both Windows and Edge are up to date:
- Open Edge, click on the three dots in the upper right corner.
- Select "Settings" > "About Microsoft Edge".
- Edge will automatically check for updates.
3. Clear Cache and Cookies
Clearing your cache and cookies can resolve many issues:
- Go to "Settings" > "Privacy, search, and services".
- Under "Clear browsing data", select "Choose what to clear".
- Check "Cached images and files" and "Cookies and other site data".
- Click "Clear now".
Advanced Troubleshooting Techniques
If basic steps don't work, try these advanced techniques:
1. Disable Extensions
Extensions can sometimes lead to freezing. Disable them by going to:
- Click on the three dots > "Extensions".
- Toggle off all extensions.
- Restart Edge to see if the issue persists.
2. Reset Edge Settings
Resetting Edge can solve persistent issues:
- Go to "Settings" > "Reset settings".
- Select "Restore settings to their default values".
- Confirm by clicking "Reset".
3. Run Windows Troubleshooter
Windows has a built-in troubleshooter that can help:
- Open "Settings" > "Update & Security" > "Troubleshoot".
- Select "Additional troubleshooters".
- Run the "Internet Connections" troubleshooter.
Case Studies: Real-World Examples
Understanding how others have resolved similar issues can provide valuable insights. Here are a few case studies:
Case Study 1: Corporate User
A corporate user reported that Edge would freeze during video conferencing. The issue was traced to a conflict with an installed VPN extension. After disabling the VPN, the problem was resolved.
Case Study 2: Home User
A home user experienced frequent freezing when browsing social media. Clearing the cache and cookies resolved the issue. Regularly clearing cache became a part of their routine.
Expert Insights on Edge Performance
Experts recommend keeping your software updated, regularly clearing cache, and monitoring installed extensions. According to TechRadar, optimizing your browsing habits can greatly enhance Edge's responsiveness.
Preventative Measures to Avoid Freezing
To avoid future issues, consider these preventative measures:
- Regularly update both Edge and Windows.
- Limit the number of installed extensions.
- Perform routine maintenance, including cache clearing.
- Use reliable antivirus software to prevent malware.
FAQs
1. Why does Microsoft Edge keep freezing?
Edge may freeze due to low system resources, corrupted cache, or problematic extensions.
2. How can I reset Microsoft Edge?
Go to "Settings" > "Reset settings" and select "Restore settings to their default values".
3. What should I do if Edge crashes frequently?
Try updating the browser, clearing cache, and disabling extensions.
4. Can malware cause Edge to not respond?
Yes, malware can interfere with browser performance, leading to freezing or crashing.
5. Is there a way to repair Edge without reinstalling?
Yes, running the Windows troubleshooter can help identify and fix issues without a full reinstall.
6. How do I check if my Edge is up to date?
Go to "Settings" > "About Microsoft Edge" to check for updates.
7. Can I use Task Manager to troubleshoot Edge?
Yes, you can use Task Manager to end unresponsive tabs or processes related to Edge.
8. What if Edge is the only program not responding?
Try restarting your computer and updating Edge. If the problem persists, consider resetting Edge settings.
9. Should I reinstall Edge?
Reinstalling Edge is a last resort; try other troubleshooting steps first.
10. How often should I clear my Edge cache?
Regularly clearing your cache every few weeks can help maintain optimal performance.
Conclusion
When Microsoft Edge isn't responding, it can be frustrating, but with the right troubleshooting steps, you can quickly resolve the issue. Regular maintenance and awareness of potential problems can help prevent these issues from occurring in the first place. Stay proactive in managing your browser for the best performance.
Random Reads
- Unblur text hacks
- Unblock blocked websites wifi
- Mastering refrigerator repair
- Mastering redlining in word
- How to tell if your mac is too old to update
- Mastering fatalities mortal kombat karnage
- How to type roman numerals
- How to type on a pdf
- How to install ceramic wall for diy beginners
- Mastering autocad scale designs