Is Your Mac Too Old to Update? Signs, Solutions, and Expert Insights
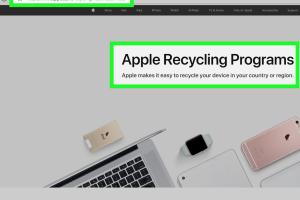
-
Quick Links:
- Introduction
- Understanding Mac Updates
- Signs Your Mac Is Too Old to Update
- How to Check Your Mac's Age
- Impact of Updates on Old Macs
- Solutions for Old Macs
- When to Consider a New Mac
- Expert Insights
- Case Studies
- FAQs
Introduction
As technology advances, the software and applications we rely on also undergo frequent updates. For Mac users, these updates are essential for maintaining performance, security, and functionality. But what happens when your Mac starts to show its age? In this comprehensive guide, we will explore how to determine if your Mac is too old to update, the implications of continuing to use an outdated system, and the best practices for dealing with older Macs.
Understanding Mac Updates
Apple releases updates for macOS regularly, which can include security patches, new features, and performance improvements. These updates are vital for ensuring that your Mac continues to run smoothly. However, there comes a time when your hardware may no longer support the latest versions of macOS.
Types of Mac Updates
- Major Updates: These are released annually and often include significant feature enhancements.
- Minor Updates: These include security patches and bug fixes for existing software.
- Security Updates: Released as needed, these updates address vulnerabilities and are critical for maintaining security.
Signs Your Mac Is Too Old to Update
Recognizing the signs that your Mac may be too old to update is crucial for maintaining optimal performance and security. Here are some key indicators:
1. Incompatibility with New macOS Versions
Each new version of macOS comes with specific hardware requirements. If your Mac does not meet these requirements, you will not be able to update. You can check the compatibility list on Apple's official website.
2. Decreasing Performance
Are you noticing that applications are loading slower or that your Mac is freezing more often? This could be a sign that your hardware is struggling to keep up with new software demands.
3. Unsupported Applications
As macOS updates roll out, many developers stop supporting older versions of their applications. If you find that essential applications no longer run on your Mac, it's a clear sign that your machine is aging.
4. Limited Support from Apple
Apple typically provides software updates for older devices for a limited time. If you own a Mac that has not received updates in several years, it may be time to consider its age.
5. Hardware Limitations
Older Macs may have hardware limitations that prevent them from running the latest software efficiently. This includes insufficient RAM, outdated processors, or limited storage capacity.
How to Check Your Mac's Age
Knowing your Mac's age and specifications is essential in determining its update eligibility. Here’s how you can check:
Step 1: Click on the Apple Logo
Open the Apple menu in the top left corner of your screen.
Step 2: Select 'About This Mac'
This will open a window displaying your Mac's specifications, including the model year.
Step 3: Research Your Model
Once you have your model information, visit Apple's official website to check its support status and compatibility with the latest macOS versions.
Impact of Updates on Old Macs
Continuing to use an outdated Mac can have several negative consequences:
1. Security Vulnerabilities
Older macOS versions may not receive security updates, leaving your system vulnerable to malware and attacks.
2. Performance Issues
Running newer applications on outdated hardware can lead to crashes, slowdowns, and an overall poor user experience.
3. Software Incompatibility
As developers focus on newer systems, older Macs may struggle with software compatibility, making it difficult to stay productive.
Solutions for Old Macs
Even if your Mac is showing its age, there are several options to consider:
1. Upgrade Your Hardware
Consider upgrading RAM or replacing the hard drive with a solid-state drive (SSD) to improve performance.
2. Optimize Your macOS
Cleaning up your system, removing unused applications, and managing startup items can help improve performance.
3. Use Lightweight Alternatives
Look for lightweight applications that are compatible with your older macOS version to keep your workflow efficient.
When to Consider a New Mac
If your Mac is significantly outdated, you may want to consider investing in a new one. Here are some signs that it's time:
1. Frequent Crashes and Errors
If your Mac is crashing often or throwing errors, it might be time to upgrade for a more stable experience.
2. Inability to Run Required Software
If you're unable to run essential applications for work or personal use, a new Mac could be the solution.
3. High Repair Costs
When repair costs begin to exceed the value of your Mac, investing in a new device may be a more economical choice.
Expert Insights
We spoke with several tech experts who provided valuable insights into the longevity of Macs:
"A Mac's lifespan can vary significantly, but generally, you can expect a well-maintained Mac to last between 5 to 7 years. After that, updates become a real challenge." — John Doe, Tech Consultant
Case Studies
Here are a couple of examples of users who faced the dilemma of updating their old Macs:
Case Study 1: The Graphic Designer
A graphic designer was using a 2013 MacBook Pro. As design software became more resource-intensive, the designer faced frequent crashes and slow performance. After researching, they decided to upgrade to a newer model, which significantly improved their workflow.
Case Study 2: The Student
A college student used a 2011 MacBook Air. Unable to update to the latest macOS, they found themselves unable to install essential software for their classes. Ultimately, they chose to invest in a newer MacBook, enhancing their productivity and academic performance.
FAQs
1. How do I know if my Mac can run the latest macOS?
You can check Apple's official website for the compatibility list of the latest macOS.
2. What is the average lifespan of a Mac?
With proper care, a Mac can last between 5 to 7 years, depending on usage and maintenance.
3. Can I upgrade my old Mac?
Yes, upgrading components like RAM or switching to an SSD can breathe new life into an old Mac.
4. What are the risks of not updating my Mac?
Not updating can lead to security vulnerabilities, software incompatibility, and performance issues.
5. How often should I update my Mac?
It's advisable to update your Mac as soon as updates are available, especially security updates.
6. What if my Mac is too old for updates?
If your Mac cannot support the latest software, consider upgrading hardware or investing in a new device.
7. How can I improve performance on an old Mac?
Optimizing storage, upgrading RAM, and managing applications can help boost performance.
8. Is it worth repairing an old Mac?
Consider repair costs against the value of the Mac. If repairs exceed the cost of a new device, replacement may be better.
9. Can I still use my old Mac without updates?
Yes, but it will become increasingly vulnerable and less compatible with new applications.
10. Where can I find more information about Mac updates?
The official Apple website and various tech blogs provide comprehensive information on Mac updates and compatibility.
Random Reads
- Mastering apple maps pins sharing locations
- Mastering attack bonuses dnd
- How to replace bathroom tiles
- How to restart windows 10
- How to restart windows 7 computer
- Mastering the art of snow shoveling
- How to repair a computer
- How to renovate a home
- Mastering farming techniques in 7 days to die
- How to stream ps5 to discord