Ultimate Guide to Editing the Windows Registry: Tips & Tricks
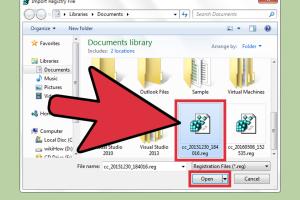
-
Quick Links:
- Introduction
- What is the Windows Registry?
- Why Edit the Registry?
- How to Backup the Registry
- How to Access the Registry Editor
- How to Edit the Registry
- Common Registry Edits
- Case Studies
- Expert Insights
- FAQs
Introduction
The Windows Registry is a powerful database that stores low-level settings for the operating system and for applications that opt to use the Registry. Editing it can improve system performance, resolve issues, and customize Windows to better fit your needs. However, improper edits can lead to system instability. This guide will provide you with detailed steps on how to safely edit the Windows Registry.
What is the Windows Registry?
The Windows Registry is a hierarchical database that stores configuration settings and options for the operating system. It includes information, settings, and options for both the operating system and applications. Its structure consists of keys and values, similar to folders and files.
Why Edit the Registry?
Editing the Windows Registry can resolve various issues and enhance your system’s performance. Here are some reasons to consider registry edits:
- Fixing software bugs
- Changing system settings not available in the GUI
- Enhancing performance
- Customizing user experience
How to Backup the Registry
Before making any changes, it's crucial to back up the Registry to prevent data loss. Here’s how:
- Open the Registry Editor by typing
regeditin the Run dialog (Win + R). - In the Registry Editor, click on File and then Export.
- Select a location, name the backup file, and ensure you have "All" selected under "Export range."
- Click Save to create the backup.
How to Access the Registry Editor
Accessing the Registry Editor can be done easily:
- Press
Windows + Rto open the Run dialog. - Type
regeditand hit Enter. - If prompted by User Account Control, click Yes to continue.
How to Edit the Registry
Editing the Registry involves careful navigation and modifications to keys and values. Follow these steps:
- Navigate to the desired key by expanding folders in the left pane.
- Right-click on the key you wish to edit and select Modify.
- Change the value data as needed and click OK.
- If adding a new key or value, right-click on the parent key, select New, and choose the appropriate type (e.g., String Value, DWORD).
Common Registry Edits
Here are some popular registry edits that users often perform:
- Disable Windows Updates: Navigate to
HKEY_LOCAL_MACHINE\SOFTWARE\Policies\Microsoft\Windows\WindowsUpdate\AUand modify theNoAutoUpdatevalue. - Speed Up Boot Time: Navigate to
HKEY_LOCAL_MACHINE\SYSTEM\CurrentControlSet\Control\Session Manager\Memory Management\PrefetchParametersand setEnablePrefetcherto 2.
Case Studies
In a small business environment, a user reported slow performance. After analyzing the Registry, unnecessary startup items were disabled by editing the appropriate keys, resulting in a 30% improvement in boot time.
Expert Insights
According to Windows experts, regularly cleaning up the Registry can prevent potential issues. Tools such as CCleaner can automate this process, reducing manual edits.
FAQs
1. What happens if I edit the wrong registry key?
Editing the wrong key can cause system instability or application failures. Always back up the Registry before making changes.
2. Can I restore the Registry if something goes wrong?
Yes, if you backed up the Registry, you can restore it by using the Import feature in the Registry Editor.
3. Is it safe to edit the registry?
Editing the Registry can be safe if you follow proper guidelines and understand what changes you are making.
4. How do I know which keys to edit?
Research specific changes online, or consult expert guides like this one to understand the implications of each edit.
5. Can I edit the Registry on Windows 10 and 11 the same way?
Yes, the Registry Editor is similar across Windows 10 and 11, although some paths may vary slightly.
6. What tools are available for editing the Registry?
The built-in Registry Editor is the primary tool, but third-party tools like RegScanner and CCleaner can help manage Registry edits.
7. How often should I edit the Registry?
Only edit the Registry when necessary to resolve issues or customize settings. Regular maintenance is advised but should be done carefully.
8. Can registry edits improve system performance?
Yes, certain edits can optimize performance and reduce boot times, but each change should be considered carefully.
9. Are there risks associated with registry cleaning?
Yes, cleaning can sometimes remove crucial entries, leading to system problems. Always back up before cleaning.
10. What should I do if my system fails after a registry edit?
Try booting in safe mode and restoring the Registry from your backup. If issues persist, consider seeking professional help.