Ultimate Guide to Fixing a Rotated Screen: Tips & Tricks for All Devices
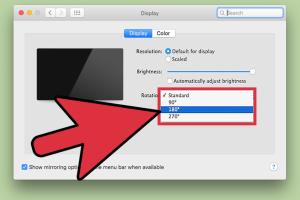
-
Quick Links:
- Introduction
- Understanding Screen Rotation
- Common Causes of Rotated Screens
- Fixing a Rotated Screen on Windows
- Fixing a Rotated Screen on Mac
- Fixing a Rotated Screen on Mobile Devices
- Advanced Troubleshooting
- Case Studies and Examples
- Expert Insights
- FAQs
Introduction
Screen rotation issues can be frustrating, whether you’re trying to watch a video, work on a document, or simply navigate your device. This comprehensive guide will cover everything you need to know about fixing a rotated screen on various devices, including Windows PCs, Macs, and mobile devices. We'll explore common causes, step-by-step solutions, advanced troubleshooting tips, and expert insights to help you resolve this issue efficiently.
Understanding Screen Rotation
Screen rotation refers to the ability of a display to change its orientation from landscape to portrait and vice versa. This functionality can be useful, especially for mobile devices and certain applications. However, unintentional screen rotation can disrupt your workflow and require immediate attention.
Common Causes of Rotated Screens
- Accidental Key Combinations: Many devices have keyboard shortcuts that can rotate the screen.
- Display Settings Changes: Changes in display settings can lead to unintended screen orientation.
- Graphics Driver Issues: Outdated or corrupted graphics drivers can affect display orientation.
- Malware or Software Glitches: Certain software issues can cause erratic display behavior.
Fixing a Rotated Screen on Windows
For Windows users, fixing a rotated screen can often be accomplished in a few simple steps:
Method 1: Using Keyboard Shortcuts
Many Windows devices support keyboard shortcuts for screen rotation:
- Ctrl + Alt + Up Arrow: Rotate screen to the normal position.
- Ctrl + Alt + Down Arrow: Rotate screen upside down.
- Ctrl + Alt + Left Arrow: Rotate screen 90 degrees to the left.
- Ctrl + Alt + Right Arrow: Rotate screen 90 degrees to the right.
Method 2: Adjusting Display Settings
- Right-click on the desktop and select Display settings.
- Scroll down to the Display orientation dropdown menu.
- Select Landscape and apply the changes.
Method 3: Graphics Control Panel
If you have a dedicated graphics card, you may have specific control software:
- Open the graphics control panel (NVIDIA Control Panel, AMD Radeon Settings, or Intel Graphics Control Panel).
- Look for rotation settings and adjust accordingly.
Fixing a Rotated Screen on Mac
For Mac users, the steps to fix a rotated screen are straightforward:
Using Display Preferences
- Click on the Apple menu and go to System Preferences.
- Select Displays.
- In the Rotation dropdown, choose Standard.
Fixing a Rotated Screen on Mobile Devices
For mobile devices, screen rotation can often be toggled on and off:
Android Devices
- Swipe down from the top of the screen to access the notification panel.
- Look for the Auto-rotate icon and ensure it’s enabled.
iOS Devices
- Swipe down from the top right corner (or up from the bottom on older models) to access Control Center.
- Check if the Rotation Lock icon is enabled; if it is, tap it to disable.
Advanced Troubleshooting
If basic fixes don’t resolve the issue, consider the following advanced troubleshooting steps:
- Update graphics drivers to the latest version.
- Check for malware or viruses using reliable antivirus software.
- Reset display settings to default.
- Perform a system restore to revert your device to a previous state.
Case Studies and Examples
Real-world examples can highlight the efficacy of troubleshooting methods:
Case Study 1: Windows 10 User
A user reported their screen rotated unexpectedly while playing a game. They resolved the issue by using the keyboard shortcut and later discovered that updating their graphics driver also prevented future occurrences.
Case Study 2: Mac User
A graphic designer noticed their screen rotated after a software update. They quickly rectified the orientation through the Display Preferences, illustrating the importance of regular system checks.
Expert Insights
We consulted with IT professionals who emphasize the importance of understanding your device’s display settings:
- Regularly updating software and drivers can prevent many display issues.
- Familiarizing yourself with keyboard shortcuts can save time during troubleshooting.
FAQs
1. How do I rotate my screen back to normal?
Use keyboard shortcuts or access display settings depending on your device.
2. What if my screen keeps rotating on its own?
Check for software updates and ensure auto-rotation settings are correctly configured.
3. Can a virus cause my screen to rotate?
Yes, malware can interfere with display settings, so running a malware scan is recommended.
4. How can I disable screen rotation entirely?
Access your device's display settings and toggle off auto-rotate.
5. Are there any keyboard shortcuts for Mac?
Mac does not have built-in keyboard shortcuts for screen rotation, but you can set them up in System Preferences.
6. What to do if my graphics driver is outdated?
Visit the manufacturer's website for the latest driver updates or use device management tools to update.
7. Can I rotate my screen using third-party software?
Yes, there are various third-party applications that allow for screen rotation adjustments.
8. How do I reset my display settings?
Access the display settings on your device and look for an option to restore default settings.
9. What if my screen only rotates on one app?
Some applications have their own rotation settings; check the app's settings first.
10. Is screen rotation a hardware issue?
It’s usually software-related, but persistent issues may indicate a hardware malfunction.
Random Reads
- Find google advanced search tricks
- Find latitude longitude google maps
- How to bleach wood
- How to block a call
- How to open port firewall
- How to open rar files mac os x
- How to anchor objects in indesign
- Forward gmail emails
- Freeze crash chromebook simple urls
- The ultimate guide to saving twitch streams