Essential Guide to Backing Up Your Mac: Secure Your Data Efficiently
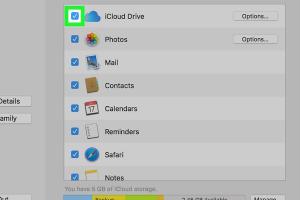
-
Quick Links:
- Why Backup Your Mac?
- Methods to Back Up a Mac
- Using Time Machine
- Backing Up to External Hard Drives
- Cloud Backup Solutions
- Manual Backup Strategies
- Scheduling Regular Backups
- Restoring Data from Backups
- Best Practices for Backing Up
- FAQs
Why Backup Your Mac?
Backing up your Mac is not just a precaution; it’s a necessity. With the increasing amount of data we store digitally, the risk of data loss is higher than ever. Whether it's due to hardware failure, accidental deletion, or even theft, having a reliable backup can save you time, money, and stress. According to a survey conducted by Backblaze, about 70% of users have lost data at some point, emphasizing the importance of having a solid backup strategy.
Methods to Back Up a Mac
There are several methods to back up your Mac, each with its own advantages and disadvantages. The following sections will delve into the most popular ways to ensure your data remains safe.
Using Time Machine
Time Machine is Apple's built-in backup feature, making it one of the simplest and most effective methods to back up your Mac. Here’s how to set it up:
Setting Up Time Machine
- Connect an external hard drive to your Mac.
- When prompted, select "Use as Backup Disk."
- Open System Preferences > Time Machine.
- Toggle Time Machine to "On."
- Select your backup disk if it’s not automatically selected.
How Time Machine Works
Time Machine takes hourly, daily, and weekly snapshots of your system, allowing you to recover files from different points in time. This feature is incredibly useful for retrieving lost documents or restoring your entire system in case of failure.
Backing Up to External Hard Drives
If you prefer a more hands-on approach, backing up your data to an external hard drive is a great option. Here’s how you can do this:
Steps to Manually Back Up to an External Hard Drive
- Connect your external hard drive to your Mac.
- Open Finder and locate the files you want to back up.
- Drag and drop the selected files to your external drive.
Advantages of Using External Drives
External hard drives provide a physical backup that is not reliant on the internet. They can be used for quick access and are often faster than cloud solutions. However, they can be easily damaged or lost, so it's wise to have more than one backup method.
Cloud Backup Solutions
With the rise of cloud technology, many users prefer backing up their data online. Cloud services like iCloud, Google Drive, and Dropbox offer various options for storing your files securely.
Choosing a Cloud Backup Service
When selecting a cloud backup service, consider factors such as:
- Storage capacity
- Cost
- Ease of use
- Security features
Setting Up iCloud for Backup
- Go to System Preferences and select "Apple ID."
- Select "iCloud" and check the boxes for the data you want to back up.
- Click "Manage" to adjust your storage plan if necessary.
Manual Backup Strategies
Manual backups are another method that can be effective, especially if you prefer a customized approach. Here’s how you can create a manual backup:
Steps for Creating a Manual Backup
- Identify the essential files and folders on your Mac.
- Copy those files to an external drive or a cloud service.
- Regularly update this backup to include new data.
Scheduling Regular Backups
Consistency is key when it comes to backups. Setting a schedule can help ensure that your data is always up-to-date.
How to Schedule Backups with Time Machine
Time Machine automatically backs up your data every hour, but you can manually adjust this setting by using third-party applications if you prefer a different schedule.
Restoring Data from Backups
Knowing how to restore your data is just as important as backing it up. Here’s how to do it with Time Machine:
Restoration Steps
- Connect your Time Machine backup drive to your Mac.
- Open the folder where you want to restore files from.
- Click the Time Machine icon in the menu bar and select "Enter Time Machine."
- Browse through your backups and find the files you want to restore.
- Select the files and click "Restore."
Best Practices for Backing Up
To maximize the safety of your data, consider these best practices:
- Use multiple backup methods (e.g., Time Machine and cloud).
- Regularly check your backups to ensure they are functioning.
- Keep your backup drives in a safe location.
- Update your backup schedule based on your usage.
FAQs
1. How often should I back up my Mac?
It's recommended to back up your Mac at least once a week, but daily backups are ideal, especially if you work with important files regularly.
2. Can I back up my Mac without an external hard drive?
Yes, you can use cloud services to back up your Mac without needing an external hard drive.
3. Is Time Machine the best backup solution?
Time Machine is an excellent option for most users, but combining it with other methods (like cloud backup) can offer added security.
4. How do I know if my backup is successful?
You can verify your backup by checking the storage space used on your backup drive or cloud account and ensuring recent files are present.
5. What should I do if I lose data?
If you lose data, check your backup solution immediately to restore the missing files as quickly as possible.
6. Are cloud backups safe?
Cloud backups are generally safe, especially when using reputable services that offer encryption and other security measures.
7. Can I schedule backups with Time Machine?
Time Machine automatically backs up every hour, but you can use third-party apps for custom scheduling if needed.
8. What types of files should I back up?
Important files such as documents, photos, music, and any other data you cannot afford to lose should be backed up.
9. How long can I keep my backups?
You can keep backups as long as you have storage space, but regularly deleting old backups can help free up space.
10. What is the best external hard drive for backups?
The best external hard drive depends on your needs, but popular choices include brands like Western Digital, Seagate, and LaCie.
Conclusion
In conclusion, backing up your Mac is an essential part of maintaining your digital life. Whether you choose Time Machine, external drives, or cloud solutions, having a reliable backup strategy can save you from the stress and financial loss associated with data loss. By following the steps and best practices outlined in this guide, you can ensure that your data remains safe and secure.