Effortless Guide: How to Connect AirPods to Your Dell Laptop
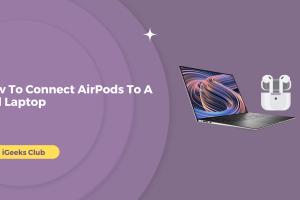
-
Quick Links:
- Understanding AirPods
- Pre-Requisites for Connection
- Step-by-Step: Connecting AirPods to Dell Laptop
- Troubleshooting Connection Issues
- Common Issues with AirPods and Dell Laptops
- Enhancing Your Audio Experience
- FAQs
Understanding AirPods
AirPods are Apple's popular wireless earbuds that offer an unparalleled audio experience with seamless connectivity to various devices, including laptops. Their lightweight design, active noise cancellation, and easy pairing make them a favored choice among users. This section will delve into the technology behind AirPods and why they are a great audio accessory for your Dell laptop.
What Makes AirPods Special?
- Seamless Integration: Designed to work effortlessly with Apple devices, they also connect easily to Windows laptops.
- Smart Features: Auto-pause when removed, voice-activated Siri, and touch controls enhance user experience.
- Sound Quality: High-fidelity audio with rich bass and clear highs makes them ideal for music, calls, and gaming.
Pre-Requisites for Connection
Before you begin connecting your AirPods to your Dell laptop, ensure you have the following:
- Dell Laptop: Any model running Windows 10 or later.
- Bluetooth Capability: Your laptop must have Bluetooth functionality. If not, a USB Bluetooth adapter can be used.
- Fully Charged AirPods: Make sure your AirPods are charged for the best experience.
Step-by-Step: Connecting AirPods to Dell Laptop
Follow these detailed steps to connect your AirPods to your Dell laptop:
Step 1: Enable Bluetooth on Your Dell Laptop
- Click on the Start Menu.
- Navigate to Settings (the gear icon).
- Select Devices.
- Click on Bluetooth & other devices.
- Toggle the Bluetooth switch to On.
Step 2: Put Your AirPods in Pairing Mode
- Place your AirPods in their charging case and open the lid.
- Press and hold the setup button on the back of the case until the LED light starts flashing white, indicating they are in pairing mode.
Step 3: Connect AirPods to Your Laptop
- Back on your Dell laptop, click on Add Bluetooth or other device.
- Select Bluetooh from the options that appear.
- Choose your AirPods from the list of available devices.
- Click Connect and wait for the confirmation.
Step 4: Test the Connection
Once connected, test your AirPods by playing audio from your laptop. Ensure the sound is clear and the connection is stable.
Troubleshooting Connection Issues
If you encounter issues while connecting your AirPods, consider the following troubleshooting tips:
- Check Bluetooth Status: Ensure Bluetooth is enabled on your laptop.
- Reset AirPods: If they fail to connect, reset your AirPods by holding the setup button until the LED light flashes amber, then white.
- Reboot Your Laptop: Sometimes, a simple reboot can resolve connectivity issues.
Common Issues with AirPods and Dell Laptops
While using AirPods with your Dell laptop, you might experience some common issues:
- Audio Delay: This can occur during video playback. Ensure your Bluetooth drivers are updated.
- Connection Drops: Verify that your laptop is within range and there are no obstacles between the devices.
- Sound Quality Issues: Adjust the audio settings or check for any interference from other devices.
Enhancing Your Audio Experience
To maximize your audio experience with AirPods on a Dell laptop, consider the following tips:
- Update Drivers: Regularly check for Bluetooth driver updates to improve performance.
- Use Audio Enhancements: Explore your laptop's audio settings for enhancements such as equalizers and sound effects.
- Maintain Battery Life: Regularly charge your AirPods and ensure they are stored properly to prolong battery life.
FAQs
1. Can I connect AirPods to any Dell laptop?
As long as your Dell laptop has Bluetooth capability, you can connect AirPods.
2. What should I do if my AirPods won't connect?
Try resetting your AirPods and ensuring Bluetooth is enabled on your laptop.
3. How can I improve audio quality when using AirPods with my laptop?
Update your Bluetooth drivers and check audio settings for enhancements.
4. Will AirPods work with non-Apple devices?
Yes, AirPods can connect to any device with Bluetooth capability, including Windows laptops.
5. How do I check the battery level of my AirPods on a Dell laptop?
Battery levels can be checked through the Bluetooth settings on your laptop.
6. Can I use AirPods for gaming on my Dell laptop?
Yes, but be aware of potential audio latency issues during gameplay.
7. Why is my AirPods audio lagging on my laptop?
Audio lag may occur due to Bluetooth interference or outdated drivers. Consider updating drivers or reducing distance from the laptop.
8. How do I reset my AirPods?
Hold the setup button on the back of the case until the LED flashes amber, then white.
9. Can I use just one AirPod with my laptop?
Yes, you can use either AirPod independently as they can connect individually.
10. What if I have multiple Bluetooth devices connected?
Make sure to disconnect other devices that may interfere with the connection to your AirPods.
Random Reads
- How to make a working fridge in minecraft
- How to create a program using notepad
- How to create a pie chart in excel
- How to play bakugan
- How to play among us
- How to strip and splice wire
- How to stretch carpet
- How to know chat id telegram android
- How to install ssd in laptop
- How to install ssl certificate