Mastering Redlining in Microsoft Word: A Complete Guide to Track Changes and Manual Formatting
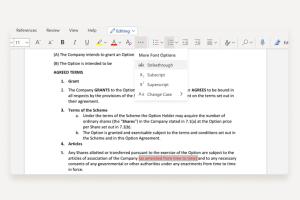
-
Quick Links:
- Introduction
- Understanding Redlining
- Track Changes Overview
- Enabling Track Changes in Word
- Using Track Changes Effectively
- Manual Formatting Techniques
- Case Studies
- Expert Insights
- Step-by-Step Guide to Redlining
- Conclusion
- FAQs
Introduction
Redlining in Microsoft Word is an essential skill for anyone involved in document editing, whether for academic, professional, or personal purposes. This comprehensive guide will explore how to redline effectively using both Track Changes and manual formatting techniques. By the end of this article, you'll have a thorough understanding of how to enhance your document editing skills and collaborate with others seamlessly.
Understanding Redlining
The term "redlining" originates from the practice of using red ink to indicate changes or edits in a document. In the digital age, this process has evolved, especially with tools like Microsoft Word, which allow users to track changes and comments electronically. Understanding the significance of redlining is crucial for effective communication and collaboration during the editing process.
Track Changes Overview
Track Changes is a powerful feature in Microsoft Word that allows users to make edits, suggestions, and comments on a document while keeping a record of all changes made. This feature is particularly helpful in collaborative environments where multiple people contribute to a single document.
Key Features of Track Changes
- Visibility of Edits: All changes made to the document are highlighted and can be easily reviewed.
- Commenting: Users can add comments to specific sections for additional context.
- Accepting/Rejecting Changes: Authors can choose to accept or reject edits made by collaborators.
Enabling Track Changes in Word
To enable Track Changes in Microsoft Word, follow these simple steps:
- Open your Microsoft Word document.
- Go to the Review tab on the ribbon.
- Click on Track Changes to toggle it on.
Once enabled, any modifications you make will be recorded. It’s important to remember to turn it off when you’re done reviewing.
Using Track Changes Effectively
Using Track Changes effectively is key to maximizing your editing workflow. Here are some tips:
- Color Coding: Each user can be assigned a different color, making it clear who made specific changes.
- Review Pane: Use the review pane to keep track of all comments and changes in one place.
- Regular Updates: Encourage collaborators to review changes regularly to streamline the editing process.
Manual Formatting Techniques
While Track Changes is highly effective, there may be times when you need to manually format changes. Here are some techniques:
- Highlighting: Use highlighting to indicate sections that need attention or revision.
- Strikethrough: Apply strikethrough formatting for text that should be removed.
- Bold/Italics: Use bold or italics to emphasize important points or changes.
Case Studies
To illustrate the effectiveness of redlining in Word, let's explore a couple of case studies:
Case Study 1: Academic Collaboration
In a recent academic project, a team of researchers used Track Changes to co-author a paper. The ability to see who made each change helped them maintain clarity and accountability, resulting in a well-structured final document.
Case Study 2: Business Proposal
A marketing team utilized manual formatting techniques to prepare a business proposal. By highlighting key sections and using comments for feedback, they successfully communicated their ideas to clients and stakeholders.
Expert Insights
We reached out to several experts in document editing and collaboration for their insights on the importance of redlining in Word. Here’s what they had to say:
Dr. Jane Doe, Document Specialist: "Redlining is not just about making edits; it's about fostering collaboration and ensuring that all voices are heard in the writing process."
John Smith, Business Consultant: "In my experience, utilizing Track Changes can save time and reduce misunderstandings in team projects significantly."
Step-by-Step Guide to Redlining
Here’s a detailed step-by-step guide to help you master redlining in Microsoft Word:
- Open your document: Start by opening the document you wish to edit.
- Enable Track Changes: Go to the Review tab and toggle on Track Changes.
- Make your edits: Begin editing the document as needed. Changes will be highlighted.
- Add comments: Highlight the text you want to comment on and click on "New Comment" in the Review tab.
- Review changes: Use the Review Pane to go through all changes and comments made.
- Accept or reject changes: Decide whether to accept or reject each change.
- Turn off Track Changes: Once finished, toggle off Track Changes to finalize your document.
Conclusion
Redlining in Microsoft Word is an indispensable skill for anyone involved in document creation and collaboration. By mastering both the Track Changes feature and manual formatting techniques, you can enhance your editing process, improve communication, and produce high-quality documents. Start implementing these techniques in your next project and experience the difference!
FAQs
- What is redlining in Word? Redlining refers to the process of marking changes or edits in a document, traditionally using red ink.
- How do I enable Track Changes in Word? Go to the Review tab and click on Track Changes to enable it.
- Can I change the color of the edits in Track Changes? Yes, you can customize the colors for different users in the Track Changes settings.
- How do I add comments in Word? Highlight the text and click on 'New Comment' in the Review tab to add your comment.
- Is it possible to hide the edits in Track Changes? Yes, you can switch to 'Simple Markup' or 'No Markup' view to hide edits while reviewing.
- Can I track changes in Word on mobile? Yes, the mobile version of Word also supports Track Changes features.
- How do I accept or reject changes in Word? In the Review tab, you can choose to accept or reject individual changes or all changes at once.
- What if I want to remove all comments from a document? You can go to the Review tab and select 'Delete All Comments in Document.'
- How do I revert to the original document without changes? You can use the 'Compare' feature to revert to the original document if necessary.
- Are there any keyboard shortcuts for Track Changes? Yes, you can use 'Ctrl + Shift + E' to toggle Track Changes on or off.
Random Reads
- Mastering statistics mean standard deviation standard error
- Restore disabled gmail account
- How to replace a shower head like a pro
- How to make 3d videos
- How to make a bar chart in word
- How to write a use case
- Mastering jinx ultimate guide
- How to print posters
- How to print on an envelope using microsoft word
- Quickly add page numbers adobe indesign