Comprehensive Guide on How to Uninstall Google Chrome Effortlessly
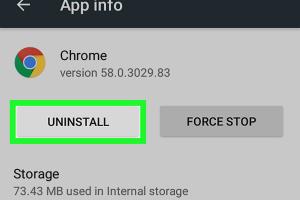
-
Quick Links:
- Introduction
- Why Uninstall Google Chrome?
- Pre-Uninstallation Checks
- How to Uninstall Google Chrome on Windows
- How to Uninstall Google Chrome on Mac
- How to Uninstall Google Chrome on Android
- How to Uninstall Google Chrome on iOS
- Troubleshooting Uninstallation Issues
- Exploring Alternatives to Google Chrome
- Conclusion
- FAQs
Introduction
Google Chrome is one of the most popular web browsers worldwide, but there may be reasons you want to uninstall it. Whether it's because of performance issues, privacy concerns, or simply a preference for another browser, this guide will provide you with a step-by-step process to uninstall Google Chrome from various devices.
Why Uninstall Google Chrome?
There could be several reasons for wanting to uninstall Google Chrome:
- Performance Issues: Users may find that Chrome consumes too much memory or runs slowly.
- Privacy Concerns: Some users may prefer browsers that offer better privacy features.
- Preference for Alternatives: Users may wish to switch to browsers like Firefox, Safari, or Edge.
- Need for a Fresh Start: Sometimes, users wish to reset their browser entirely.
Pre-Uninstallation Checks
Before you proceed with the uninstallation, it's important to consider the following:
- Backup Bookmarks: If you have important bookmarks, ensure they are backed up.
- Sync Settings: Check your Google account sync settings to prevent data loss.
- Close All Tabs: Make sure all Chrome tabs and windows are closed.
How to Uninstall Google Chrome on Windows
Follow these steps to uninstall Google Chrome on a Windows computer:
- Open the Control Panel from the Start menu.
- Select Programs > Programs and Features.
- Find Google Chrome in the list of installed programs.
- Right-click on Google Chrome and select Uninstall.
- Follow the on-screen instructions to complete the uninstallation.
For a more thorough removal, consider deleting your user data:
- Press Windows + R to open the Run dialog.
- Type %localappdata% and press Enter.
- Navigate to the Google folder and delete the Chrome folder.
How to Uninstall Google Chrome on Mac
Here’s how to uninstall Google Chrome on a Mac:
- Open the Finder.
- Go to the Applications folder.
- Find Google Chrome and drag it to the Trash.
- Right-click on the Trash and select Empty Trash to remove it completely.
To delete user data:
- Open a Finder window.
- Press Command + Shift + G and type ~/Library/Application Support/ and press Enter.
- Delete the Google folder.
How to Uninstall Google Chrome on Android
To uninstall Google Chrome from an Android device:
- Open the Settings app.
- Scroll down to Apps or Application Manager.
- Find and select Chrome.
- Tap Uninstall.
How to Uninstall Google Chrome on iOS
Uninstalling Google Chrome on an iPhone or iPad is simple:
- Find the Chrome app on your Home screen.
- Press and hold the app icon until it wiggles.
- Tap the X in the corner of the app icon.
- Confirm the deletion by tapping Delete.
Troubleshooting Uninstallation Issues
If you encounter problems while trying to uninstall Google Chrome, consider the following troubleshooting tips:
- Check for Running Processes: Ensure that Chrome is completely closed before attempting to uninstall.
- Use Third-Party Uninstallers: Tools like Revo Uninstaller can help remove stubborn applications.
- Reboot Your Device: Sometimes, a simple restart can resolve uninstallation issues.
Exploring Alternatives to Google Chrome
If you're looking for alternatives to Google Chrome, consider the following browsers:
- Mozilla Firefox: Known for its privacy features and customization options.
- Microsoft Edge: A robust and fast browser built on Chromium.
- Safari: Apple's default browser, optimized for macOS and iOS.
- Brave: A privacy-focused browser that blocks ads and trackers.
Conclusion
Uninstalling Google Chrome is a straightforward process that can help you reclaim your device's performance or switch to a different browsing experience. Follow the above steps to remove Chrome from your device easily, and explore the suggested alternatives to find a browser that better suits your needs.
FAQs
- Can I reinstall Google Chrome after uninstalling it? Yes, you can download and install Google Chrome again from the official website.
- Will I lose my bookmarks if I uninstall Chrome? If you have not backed them up or synced them, you will lose your bookmarks.
- How do I back up my bookmarks before uninstalling? You can export your bookmarks by going to the Bookmark Manager and selecting "Export Bookmarks".
- Can I uninstall Chrome if it's my default browser? Yes, but you will need to choose another default browser before uninstalling.
- What if I can't find Google Chrome in the Control Panel? It may be installed as a standalone application; check your desktop or use the search bar.
- Is there any way to uninstall Chrome without using the settings? You can use command-line tools to uninstall Chrome on certain platforms.
- How do I clear Chrome's data before uninstalling? Go to Settings > Privacy and security > Clear browsing data.
- Can I disable Google Chrome instead of uninstalling it? Yes, you can disable Chrome through your device’s settings.
- Will uninstalling Chrome affect other applications? No, uninstalling Chrome will not affect other applications on your device.
- What should I do if I face issues during uninstallation? Check for running processes or use third-party uninstaller software.
Random Reads
- How to restart windows 7 computer
- How to restart services in linux
- How to reprogram liftmaster garage door opener
- Mastering command strips
- How to start windows 10 in safe mode command prompt
- How to start using dropbox
- How to make diy bean bags
- How to make bookshelf minecraft
- How to solve a puzzle ball
- How to soften rubber