Mastering Gmail: A Comprehensive Guide to Creating Filters for Effective Email Management
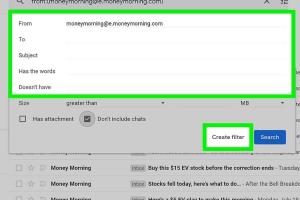
-
Quick Links:
- Introduction
- Understanding Gmail Filters
- Why Use Filters in Gmail?
- Step-by-Step Guide to Creating Filters
- Advanced Filter Options
- Managing Your Filters
- Case Studies: Real-World Applications of Gmail Filters
- Expert Insights on Email Management
- Common Mistakes When Setting Up Filters
- FAQs
Introduction
In today's fast-paced digital world, managing your email effectively is not just a luxury but a necessity. With the average person receiving hundreds of emails each day, it can be overwhelming to keep track of important messages. That's where Gmail filters come into play. Filters allow users to automatically sort, label, and manage incoming emails based on specific criteria. This comprehensive guide will walk you through the process of creating and managing filters in Gmail, providing you with the tools to take control of your inbox.
Understanding Gmail Filters
Gmail filters are rules that you can set up to manage your email automatically. When you create a filter, you specify certain criteria (like sender, subject, or keywords) and Gmail will take action on emails that match those criteria. Actions can include marking emails as read, archiving them, or applying a specific label.
How Do Filters Work?
Filters work in the background, automatically organizing your emails as they arrive. This automated process saves time and ensures that you never miss important messages buried beneath a mountain of irrelevant emails.
Why Use Filters in Gmail?
Implementing filters in Gmail can bring several benefits:
- Improved Organization: Keep your inbox tidy by automatically sorting emails into designated folders.
- Time-Saving: Reduce the time spent manually sorting through emails.
- Focus on Important Emails: Ensure that critical messages are prioritized.
- Less Stress: A clear inbox can lead to a more relaxed and productive work environment.
Step-by-Step Guide to Creating Filters
Step 1: Accessing Gmail Settings
To start creating filters, log in to your Gmail account and click on the gear icon located at the top right corner of the page. Select "See all settings" from the dropdown menu.
Step 2: Navigating to Filters and Blocked Addresses
Within the settings menu, navigate to the "Filters and Blocked Addresses" tab. Here, you will see a list of any filters you have already created.
Step 3: Creating a New Filter
Click on "Create a new filter." A dialog box will appear, prompting you to enter the criteria for your filter.
- From: Filter emails from specific senders.
- To: Filter emails sent to specific addresses.
- Subject: Filter emails with specific subject lines.
- Has the words: Filter emails containing certain words.
- Doesn't have: Exclude emails with certain terms.
Step 4: Choosing Actions
After entering your criteria, click "Create filter" and choose the actions you want Gmail to take for emails that match your filter. Options include:
- Mark as read
- Star it
- Apply the label
- Forward it to another email address
- Delete it
Step 5: Finalizing Your Filter
Once you've selected your desired actions, click on "Create filter" to finalize the process. Your filter is now active and will automatically apply to incoming emails that match the specified criteria.
Advanced Filter Options
For users looking to take their email management to the next level, Gmail offers advanced filtering options. These include:
- Combining Criteria: Use multiple fields to create more specific filters.
- Using Search Operators: Leverage Gmail's search operators for more complex filtering.
- Creating Nested Filters: Organize your filters in a hierarchy for better management.
Managing Your Filters
Over time, your filtering needs may change. To manage your filters, return to the "Filters and Blocked Addresses" tab in Gmail settings. Here, you can edit or delete existing filters as needed.
Case Studies: Real-World Applications of Gmail Filters
Case Study 1: A Freelancer's Email Management
A freelance graphic designer receives dozens of emails daily. By creating filters based on clients, project types, and deadlines, they can easily prioritize tasks and respond promptly to urgent requests.
Case Study 2: An E-commerce Business Owner
An e-commerce store owner uses filters to manage customer inquiries, shipping notifications, and promotional emails. By automatically labeling and sorting these emails, they maintain a clear view of business communications.
Expert Insights on Email Management
According to productivity experts, efficient email management can significantly reduce stress and increase productivity. Implementing Gmail filters is a proven strategy to achieve this. They recommend regularly reviewing and updating filters to adapt to changing needs and workflows.
Common Mistakes When Setting Up Filters
While creating filters can vastly improve email management, there are common pitfalls to avoid:
- Overly Broad Criteria: Avoid creating filters that are too general, leading to important emails being missed.
- Neglecting to Review Filters: Regularly check your filters to ensure they are still relevant.
- Ignoring Spam Filters: Be cautious when filtering emails to ensure legitimate messages are not sent to spam.
FAQs
1. What is the purpose of filters in Gmail?
Filters help automate email organization by sorting incoming messages based on defined criteria.
2. Can I create filters for specific senders?
Yes, you can filter emails from specific senders by using the "From" field when creating a filter.
3. How do I edit an existing filter?
Go to "Filters and Blocked Addresses" in settings, find the filter you want to edit, and click "edit."
4. Can filters be applied retroactively?
Yes, you can choose to apply filters to existing conversations when creating a new filter.
5. What happens to emails that don't match any filters?
Emails that do not match any filters will remain in your inbox as normal.
6. How can I create a filter for emails with attachments?
You can specify "Has attachment" when setting up your filter to catch emails with files attached.
7. Can I set up filters on the Gmail mobile app?
Filters must be created in the desktop version of Gmail; however, they will apply across all devices.
8. Are filters the same as labels in Gmail?
No, filters automate actions on incoming emails, while labels are used for organizing emails.
9. How do I delete a filter?
In the "Filters and Blocked Addresses" section, find the filter you want to delete and click "delete."
10. Can I create filters for promotional emails?
Yes, you can create filters for any type of email, including promotional messages, using relevant criteria.
Conclusion
Creating filters in Gmail is a powerful way to enhance your email management and improve your productivity. By following this comprehensive guide, you can take control of your inbox, ensuring that you stay organized and focused on what matters most. Remember to regularly review your filters to ensure they continue to serve your needs as your email habits evolve.