4 Simple Methods to Access the Boot Options Menu in Windows
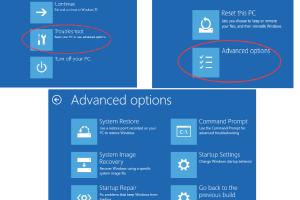
-
Quick Links:
- Introduction
- Method 1: Using the Shift + Restart Shortcut
- Method 2: Accessing Through Settings
- Method 3: Using Command Prompt
- Method 4: Accessing BIOS/UEFI Firmware Settings
- Case Studies and Examples
- Expert Insights
- Conclusion
- FAQs
Introduction
Accessing the Boot Options Menu in Windows can be crucial for troubleshooting various issues, performing system recoveries, or even changing boot priorities. This guide will explore four straightforward methods to access the Boot Options Menu in Windows. Whether you’re using Windows 10 or Windows 11, these methods are easy to follow and will help you navigate through the Boot Options Menu effectively.
Method 1: Using the Shift + Restart Shortcut
This method is one of the quickest ways to access the Boot Options Menu without needing to fiddle with BIOS settings or command lines.
Step-by-Step Guide
- Click on the Start Menu.
- Select Power.
- While holding the Shift key, click on Restart.
Your PC will restart and show the Choose an option screen. From here, you can select Troubleshoot to access advanced options.
Method 2: Accessing Through Settings
You can also access the Boot Options Menu via the Windows Settings app. This method is particularly useful when you want to change startup settings.
Step-by-Step Guide
- Open Settings from the Start Menu.
- Navigate to Update & Security.
- Select Recovery from the left sidebar.
- Under Advanced startup, click on Restart now.
This will take you to the same Choose an option screen as the previous method.
Method 3: Using Command Prompt
If you are comfortable using the Command Prompt, you can access the Boot Options Menu through a command.
Step-by-Step Guide
- Press Windows + R to open the Run dialog.
- Type cmd and press Enter to open the Command Prompt.
- Type the following command and press Enter:
shutdown /r /o
Your PC will then restart and bring you to the Boot Options Menu.
Method 4: Accessing BIOS/UEFI Firmware Settings
If you need to change boot priorities or perform hardware diagnostics, accessing the BIOS/UEFI settings is necessary.
Step-by-Step Guide
- Restart your PC.
- While the computer is booting, repeatedly press the appropriate key for your motherboard (often F2, F12, Delete, or Esc).
- Once in the BIOS menu, navigate using your keyboard to find the boot options.
Make your changes and save before exiting.
Case Studies and Examples
Understanding the practical implications can help refine your approach to accessing the Boot Options Menu.
- Case Study 1: A user faced a blue screen error. Using the Shift + Restart method, they accessed recovery options and restored the previous version of Windows, resolving the issue.
- Case Study 2: An IT professional needed to configure a new SSD. They accessed the BIOS settings to change the boot order, allowing the system to boot from the new drive.
Expert Insights
According to Microsoft Certified Professionals, regularly accessing the Boot Options Menu can help maintain system health and troubleshoot potential issues before they escalate. They recommend familiarizing yourself with these methods, as they can be lifesavers.
Conclusion
Accessing the Boot Options Menu in Windows is essential for troubleshooting and system management. By mastering these four methods, you can efficiently navigate your PC’s boot settings, improving your overall computing experience.
FAQs
1. What is the Boot Options Menu in Windows?
The Boot Options Menu allows users to access recovery tools, change boot settings, and troubleshoot startup issues.
2. Can I access the Boot Options Menu without restarting my PC?
No, accessing the Boot Options Menu typically requires a restart.
3. What should I do if my PC does not respond to the Shift + Restart method?
Try the other methods outlined, such as accessing through Settings or using Command Prompt.
4. Is it safe to change settings in BIOS?
Yes, but be cautious with changes. Misconfigurations can lead to boot issues.
5. How do I know what key to press to access BIOS?
This varies by manufacturer; common keys include F2, F12, Delete, and Esc.
6. Can I access the Boot Options Menu on a laptop?
Yes, the methods apply to both desktops and laptops.
7. What if I forget my BIOS password?
You may need to reset the BIOS by removing the CMOS battery or using a jumper.
8. Can I access the Boot Options Menu on Windows 11?
Yes, all methods mentioned work for Windows 11 as well.
9. Are there risks involved in accessing the Boot Options Menu?
Accessing the menu itself is safe, but making changes without understanding them can cause issues.
10. Is it necessary to access the Boot Options Menu regularly?
While not necessary, it's good practice to know how to access it for troubleshooting.
Random Reads
- Simple ways to clean laptop keyboard keys
- How to see your account name in steam
- How to use discord reactions android
- How to use discord on pc or mac
- Why does your phone keep restarting
- Solutions for a slow flushing toilet
- How to transfer files between computers on the same network
- How to remove install door lock
- How to remove ink from plastic
- How to set up chain link fence