Mastering Page Margins: 3 Easy Ways to Adjust Them in Microsoft Word
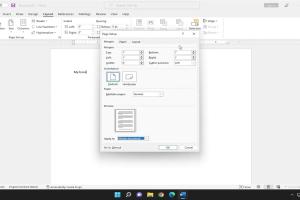
-
Quick Links:
- Introduction
- Why Adjust Page Margins?
- Method 1: Using the Page Layout Tab
- Method 2: Setting Margins via the Ruler
- Method 3: Customizing Margins in Page Setup
- Case Study: Real-Life Scenarios
- Expert Insights
- Conclusion
- FAQs
Introduction
When creating documents in Microsoft Word, one of the fundamental aspects of formatting is adjusting the page margins. Properly set margins can enhance the readability of your document, create a professional appearance, and ensure that your content fits perfectly on the printed page. In this article, we will explore three easy ways to adjust page margins in Microsoft Word, providing step-by-step guidance along the way.
Why Adjust Page Margins?
Page margins are the blank spaces that surround the text on a page. They play a crucial role in document presentation and can significantly impact how your content is perceived. Here are some reasons why you might want to adjust margins:
- Improved Readability: Wider margins can make text easier to read by reducing the visual clutter on the page.
- Professional Appearance: Properly formatted documents appear more polished and credible.
- Compliance with Guidelines: Some institutions have specific requirements for margin sizes, especially for academic papers.
- Space for Annotations: Wider margins provide room for notes or comments, which can be beneficial during reviews.
Method 1: Using the Page Layout Tab
The most straightforward way to adjust margins in Microsoft Word is through the Page Layout tab. Here’s how:
- Open your document in Microsoft Word.
- Click on the Page Layout tab in the ribbon at the top of the window.
- Locate the Margins button and click on it.
- A dropdown menu will appear with different margin presets (Normal, Narrow, Moderate, Wide, etc.). Choose one that fits your needs, or select Custom Margins... to set your own measurements.
- If you select Custom Margins..., a dialog box will open where you can enter specific margin values for the top, bottom, left, and right margins. Click OK to apply the changes.
Method 2: Setting Margins via the Ruler
Another intuitive way to adjust margins is by using the ruler at the top of the document. To do this:
- Ensure the ruler is visible by clicking on the View tab and checking the Ruler option.
- On the ruler, you’ll see a gray area on the left and right sides representing the margins.
- To adjust the left margin, click and drag the left margin marker (the rectangular box) on the ruler to your desired position.
- Similarly, adjust the right margin by dragging the right margin marker.
- These changes will apply immediately to your document.
Method 3: Customizing Margins in Page Setup
For more advanced users who need specific margin configurations, using the Page Setup dialog allows for precise adjustments:
- Go to the Page Layout tab and click on the small arrow in the bottom right corner of the Page Setup group.
- This will open the Page Setup dialog box. Click on the Margins tab.
- Here, you can enter specific values for top, bottom, left, and right margins.
- Additionally, you can set different margins for odd and even pages or the first page if required.
- Once you’ve set the desired margins, click OK to apply the changes.
Case Study: Real-Life Scenarios
To illustrate the impact of margin adjustments, let’s consider a few case studies:
- Student Thesis Submission: A university requires all theses to have 1-inch margins. A student who initially set 0.5-inch margins was able to easily fix this using Method 1, ensuring compliance with submission guidelines.
- Business Report Formatting: A marketing team needed a professional-looking report. They utilized Method 2 to create wider margins, which allowed space for annotations and improved readability during presentations.
- Editing a Book Manuscript: An author used Method 3 to set custom margins of 1.5 inches for the inside and 1 inch for the outside margins, accommodating for binding and readability.
Expert Insights
According to document formatting experts, proper margin settings are crucial for maintaining a professional appearance in documents. “Margins are not merely decorative; they influence how readers interact with text,” says Dr. Jane Smith, a publishing consultant. “By adjusting margins thoughtfully, you can enhance the reader's experience and convey professionalism in your writing.”
Conclusion
Adjusting page margins in Microsoft Word is a simple yet essential skill for anyone working with documents. Whether you are a student, professional, or casual user, knowing how to modify margins can significantly enhance your document's presentation and readability. By following the methods outlined in this article, you can easily customize your margins to suit your needs.
FAQs
1. How do I check the current margin settings in Microsoft Word?
You can check the current margin settings by going to the Page Layout tab and clicking on the Margins button. Your current setting will be highlighted.
2. Can I set different margins for different sections of my document?
Yes, you can create section breaks in your document and set different margins for each section through the Page Setup dialog.
3. What is the default margin size in Microsoft Word?
The default margin size in Microsoft Word is typically 1 inch for all sides (top, bottom, left, and right).
4. How can I restore the default margin settings?
You can restore default margins by selecting the Margins button in the Page Layout tab and choosing the 'Normal' option.
5. Are there templates with predefined margin settings?
Yes, Microsoft Word offers various templates with predefined margin settings suitable for different types of documents.
6. Do margins affect printing?
Yes, margins can affect printing, as printers may not print to the edge of the paper. It's essential to ensure your margins are set according to your printer's specifications.
7. Can I save custom margin settings as a template?
Yes, after setting your custom margins, you can save your document as a template for future use.
8. What if my document text is cut off when printed?
This often happens if your margins are too narrow. Adjust your margins to ensure the text fits within the printable area of your paper.
9. How do I adjust margins in Word Online?
The process is similar; go to the Layout tab, click on Margins, and select or customize your margin settings.
10. Can I set margins for specific pages?
Yes, by using section breaks, you can set different margins for specific pages in your document.
Random Reads
- How to whiten yellowed plastic on home appliances
- How to wax a floor
- How to respawn ender dragon minecraft
- How to use ps3 controller on pc
- Mastering chrome pdf viewer
- Mastering coaxial cable connections
- How to set up 2 step verification in gmail
- Mastering the extension ladder
- Mastering the art of wood staining
- How to put a nail in a concrete wall