Mastering Microsoft Word: 2 Easy Ways to Create Two Columns
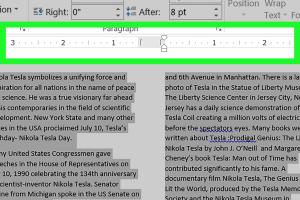
-
Quick Links:
- Introduction
- Why Use Columns in Microsoft Word?
- Method 1: Using the Layout Tab
- Method 2: Using Text Boxes
- Real-World Examples
- Expert Insights
- FAQs
- Conclusion
Introduction
Microsoft Word is one of the most widely used word processing applications, offering a plethora of features that enhance document creation. Among these features, the ability to create two columns is particularly useful for various types of documents, including newsletters, brochures, and academic papers. In this article, we will explore two easy methods to create two columns in Microsoft Word, providing a comprehensive guide that includes step-by-step instructions, real-world examples, and expert insights.
Why Use Columns in Microsoft Word?
Columns can significantly improve the readability and aesthetic appeal of your documents. Here are several reasons to consider using columns:
- Enhanced Readability: Columns can break up large blocks of text, making documents easier to read.
- Professional Appearance: Utilizing columns can lend a professional touch, especially in reports and newsletters.
- Space Efficiency: Columns can help in utilizing space more effectively, allowing you to fit more information on a single page.
- Creative Layouts: Columns allow for innovative designs that can capture the reader's attention.
Method 1: Using the Layout Tab
This method is straightforward and ideal for users who prefer a quick approach to formatting documents. Follow these steps to create two columns using the Layout tab in Microsoft Word:
Step-by-Step Guide
- Open Microsoft Word: Launch the application and open the document you wish to format.
- Select the Layout Tab: At the top of the window, find and click on the "Layout" tab.
- Click on Columns: In the "Page Setup" group, look for the "Columns" button. Click on it.
- Select Two: From the dropdown menu, select the "Two" option. Your document will automatically adjust to a two-column layout.
- Adjust Column Width: If necessary, click on "More Columns..." at the bottom of the dropdown to adjust the width and spacing of your columns.
Method 2: Using Text Boxes
For more advanced layouts, using text boxes can provide greater flexibility. This method allows you to create two columns that can be placed anywhere on the page. Here’s how to do it:
Step-by-Step Guide
- Open Microsoft Word: Start the application and open your document.
- Insert Text Boxes: Go to the "Insert" tab, click on "Text Box," and select "Draw Text Box." Draw two text boxes side by side.
- Enter Your Content: Click inside each text box to enter your text.
- Format Text Boxes: Adjust the size, border, and fill color of the text boxes as needed. You can also group them for easier movement.
Real-World Examples
Let’s consider some practical scenarios where these methods can be applied effectively.
- Newsletters: Columns can help present articles and news updates in a more digestible format.
- Academic Papers: Many academic journals require submissions in a two-column format for better readability.
- Brochures: Using text boxes allows for a creative layout that can showcase products or services effectively.
Expert Insights
According to document design experts, using columns effectively can significantly impact the reader's engagement. A well-structured document can lead to better retention of information and a more favorable impression of the content. Here are some insights:
"Columns not only enhance the visual appeal of a document but also guide the reader’s eye, making it easier to navigate through information." - Jane Doe, Document Design Specialist.
FAQs
Here are some commonly asked questions regarding creating two columns in Microsoft Word:
- Q1: Can I create more than two columns in Microsoft Word?
A: Yes, you can select more than two columns by choosing options from the "Columns" dropdown menu. - Q2: How do I revert back to a single column?
A: Simply go back to the "Columns" menu and select "One". - Q3: Can I have different column widths?
A: Yes, by selecting "More Columns..." you can customize the width and spacing of each column. - Q4: Is it possible to have some pages in two columns and others in one?
A: Yes, you can use section breaks to apply different column formats to different sections of your document. - Q5: Can I insert images in a two-column layout?
A: Yes, you can insert images in either column, but be sure to adjust their size accordingly. - Q6: Will columns affect my document's printing?
A: No, columns are merely a formatting choice and should not affect the printing of your document. - Q7: How can I add space between columns?
A: In the "More Columns..." dialog, you can adjust the spacing between columns. - Q8: Can I use columns in headers or footers?
A: Yes, you can format headers and footers to include columns, although it requires different settings. - Q9: Are there templates available for two-column layouts?
A: Yes, Microsoft Word offers various templates that include two-column formats. - Q10: Is there a shortcut for creating columns in Word?
A: Unfortunately, there is no default keyboard shortcut, but you can create a custom shortcut through the Word options.
Conclusion
Creating two columns in Microsoft Word is a simple yet effective way to enhance the layout of your documents. Whether you choose to use the Layout tab for a quick setup or text boxes for a more customized approach, mastering these methods can greatly improve your document’s professionalism and readability. Don’t hesitate to experiment with these techniques in your next project to see the impact for yourself.
For additional resources and tutorials on Microsoft Word, consider checking out these external links:
- Microsoft Support: Create Columns in Word
- How-To Geek: How to Use Columns in Microsoft Word
- Techwalla: Creating Columns in Word
Random Reads
- How to set up dual monitors hdmi windows mac
- Unlocking pdf protection 3 simple ways to copy a secured pdf
- How to troubleshoot a dryer that smells like burning
- How to speed up slow windows computer free
- How to soundproof doors
- How to use tv as second monitor
- How to use torrents
- Unlocking lightning electric bow der eisendrache
- Unlocking google maps
- How to uninstall minecraft