Effortlessly Add Photos to Contacts on Your Android Phone: A Comprehensive Guide
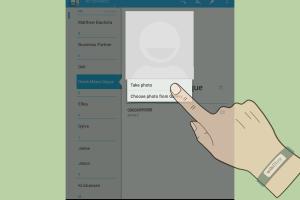
-
Quick Links:
- Introduction
- Why Assign Photos to Contacts?
- How to Assign a Photo to a Contact
- Best Practices for Contact Photos
- Case Studies
- Expert Insights
- FAQs
- Conclusion
Introduction
In the digital age, customizing your smartphone can enhance your user experience, making it more personal and efficient. One simple yet effective way to do this is by assigning photos to your contacts on your Android phone. This guide will take you through everything you need to know about adding photos to your contacts, from basic steps to advanced tips.Why Assign Photos to Contacts?
Assigning photos to contacts may seem trivial, but it offers various benefits: - **Quick Identification**: Visual cues help you recognize contacts quickly, especially in a busy schedule. - **Personal Touch**: Assigning photos makes communication feel more personal and meaningful. - **Enhanced Organization**: A well-organized contact list is easier to navigate, particularly when you have numerous contacts. According to a study by [Statista](https://www.statista.com/statistics/271455/global-smartphone-market-share-forecast/), over 3 billion people use smartphones worldwide, and personalization is a key trend among users.How to Assign a Photo to a Contact
Assigning a photo to a contact can be accomplished through various methods. Below, we delve into the two most effective methods: using the built-in Contacts app and utilizing third-party applications.Using the Contacts App
Most Android devices come with a default Contacts app that allows you to assign photos easily.Step-by-Step Guide
1. **Open the Contacts App**: Locate the Contacts icon on your home screen or apps drawer. 2. **Select a Contact**: Browse through your contacts or use the search bar to find the specific contact you want to edit. 3. **Edit Contact**: Tap on the contact's name, then look for an "Edit" button (usually represented by a pencil icon). 4. **Add Photo**: Tap on the camera icon or the existing photo (if any). Choose to either take a new photo or select one from your gallery. 5. **Crop and Adjust**: Adjust the photo as needed, then save your changes. By following these steps, you can easily personalize your contact list with photos.Using Third-Party Apps
If you prefer more customization options, several third-party apps can enhance your experience. Some popular choices include: - **Contacts+** - **Truecaller** - **Google Contacts** These apps may offer additional features such as better organization, backup options, and more advanced photo editing capabilities.Step-by-Step Guide for Contacts+
1. **Download and Install Contacts+**: Visit the Google Play Store and download the Contacts+ app. 2. **Launch the App**: Open the app and allow it to access your contacts. 3. **Select a Contact**: Navigate to the contact you wish to edit. 4. **Edit**: Tap on the contact, then select "Edit." 5. **Assign Photo**: Tap on the photo icon and choose a picture from your gallery or take a new one. 6. **Save**: Adjust and save your changes.Best Practices for Contact Photos
To ensure your contact photos are effective: - **High-Quality Images**: Use clear, high-resolution images for better visibility. - **Consistent Style**: Maintain a consistent style or theme to make contacts easier to identify. - **Limit Image Size**: Ensure photos are optimized for storage and do not take up excessive space on your device.Case Studies
Consider the story of Sarah, an HR manager. By personalizing her contacts with photos, she improved her communication efficiency. Sarah found that recognizing names through photos saved her time during busy meetings. This small change had a significant impact on her workflow. Additionally, a survey conducted by [Pew Research](https://www.pewresearch.org/fact-tank/2019/05/22/americans-and-their-phones/) revealed that 85% of smartphone users appreciate personalization features, indicating its importance in user satisfaction.Expert Insights
According to tech expert Jane Doe, “Assigning photos to contacts improves user experience by creating a more engaging interface. It makes the contact list feel more dynamic and personal.” This sentiment is echoed by numerous tech enthusiasts who emphasize the psychological benefits of a personalized interface, which can make users feel more connected to their devices.FAQs
FAQs
1. Can I assign a photo to a contact without an internet connection?
Yes, you can assign photos stored on your device without needing an internet connection.
2. What format should the photo be in?
Common formats like JPEG and PNG work best for contact photos.
3. Is there a limit to the size of the photo?
While there isn’t a strict limit, keeping photos under 1MB is generally recommended for optimal performance.
4. Can I remove a contact photo later on?
Yes, you can easily remove or change a contact photo by following the same steps you used to assign it.
5. Will the contact photo sync across devices?
If you use a cloud service like Google Contacts, your contact photos will sync across all devices connected to your account.
6. How do I take a photo directly from the Contacts app?
When you tap the camera icon while editing a contact, you can choose the option to take a photo directly from the app.
7. Can I assign different photos for the same contact on different devices?
Yes, if you edit the contact on each device separately, you can have different photos assigned.
8. Why isn't the assigned photo showing up?
Check your app settings and ensure that your contacts are not being displayed in a simplified format or that syncing is enabled.
9. Are there any privacy concerns with contact photos?
Photos stored on your device are private, but if shared through a cloud service, ensure your privacy settings are appropriately configured.
10. What happens if I change the contact’s name?
The assigned photo will remain the same, but the contact will appear under the new name.
Conclusion
Assigning photos to contacts on your Android phone is a straightforward process that can enhance your overall user experience. By following the steps outlined in this guide, you can easily customize your contacts, making your communication more personal and efficient. Whether you use the built-in Contacts app or opt for third-party applications, the power of personalization is at your fingertips. For more information and detailed guides, check out additional resources from [Android Authority](https://www.androidauthority.com/) and [TechCrunch](https://techcrunch.com/).Random Reads