Unlocking Your Mac: 4 Simple Methods to Show Hidden Files and Folders
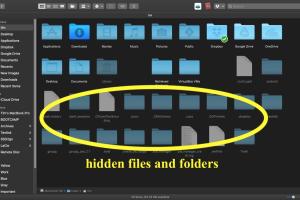
-
Quick Links:
- Introduction
- Why Are Files Hidden on a Mac?
- Method 1: Using Keyboard Shortcuts
- Method 2: Using Finder Preferences
- Method 3: Using Terminal Commands
- Method 4: Using Third-Party Applications
- Case Studies
- Expert Insights
- Conclusion
- FAQs
Introduction
Many Mac users often find themselves puzzled by the presence of hidden files and folders on their devices. These files are not visible in the Finder by default, which can lead to confusion and frustration. However, knowing how to show hidden files is essential for better file management, troubleshooting issues, or simply accessing files you need. In this comprehensive guide, we will explore four effective methods for revealing these hidden files and folders on your Mac.
Why Are Files Hidden on a Mac?
There are several reasons why files and folders are hidden on a Mac:
- System Files: Many system files are hidden to prevent accidental deletion or modification, which could lead to system instability.
- Configuration Files: Applications often use configuration files that are not meant for user access to keep the user interface clean and intuitive.
- Privacy: Some files may contain sensitive data that users prefer to keep hidden from casual observers.
Method 1: Using Keyboard Shortcuts
One of the simplest ways to reveal hidden files is by using a keyboard shortcut in Finder. This method is quick and does not require any advanced technical knowledge.
Step-by-Step Guide
- Open a Finder window.
- Press Command + Shift + Period (⌘ + ⇧ + .).
- Hidden files will now be visible in your Finder. Press the same keys again to hide them.
This method is especially useful for those who need to access hidden files occasionally without making permanent changes to their system settings.
Method 2: Using Finder Preferences
If you prefer a more permanent solution, you can change Finder preferences to show hidden files and folders.
Step-by-Step Guide
- Open a Finder window.
- Click on Finder in the menu bar and select Preferences....
- In the Preferences window, click on the Advanced tab.
- Check the box that says Show all filename extensions.
- While this does not directly expose hidden files, it allows you to see file extensions that may indicate hidden files.
For a complete reveal, you can still rely on the keyboard shortcut whenever necessary.
Method 3: Using Terminal Commands
The Terminal is a powerful tool that can be used to show hidden files and folders with more control. This method is recommended for advanced users who are comfortable with command-line interfaces.
Step-by-Step Guide
- Open the Terminal application (found in Applications > Utilities).
- Type the following command and press Enter:
defaults write com.apple.finder AppleShowAllFiles true - Then type:
killall Finderto relaunch Finder. - To hide the files again, use the command:
defaults write com.apple.finder AppleShowAllFiles falsefollowed bykillall Finder.
This method is particularly useful for users who frequently toggle between showing and hiding files.
Method 4: Using Third-Party Applications
If you prefer using applications, several third-party tools can help you manage hidden files effectively. These apps often come with additional features for file management.
Recommended Applications
- Commander One: A dual-pane file manager for macOS that allows you to view hidden files easily.
- ForkLift: Another file manager that provides a rich user interface and supports accessing hidden files.
Download and install the application of your choice, and follow the instructions to enable viewing hidden files.
Case Studies
Understanding how hidden files affect your system can be illustrated through real-world examples:
Case Study 1: Resolving Application Errors
A graphic designer encountered issues with Adobe Photoshop. By revealing hidden files, they were able to locate corrupted preference files in the user library and resolve the issue.
Case Study 2: Data Recovery
A user accidentally deleted files in their Documents folder. By accessing hidden files, they discovered backup files in a hidden directory, allowing them to recover lost work.
Expert Insights
Experts recommend caution when dealing with hidden files. Many are integral to system operations, and modifying or deleting them can lead to problems. Always ensure you have backups before making changes.
According to a study by Macworld, 78% of users were unaware of how to access hidden files, which can hinder their productivity in troubleshooting.
Conclusion
Revealing hidden files and folders on your Mac can significantly enhance your computing experience. Whether you choose to use keyboard shortcuts, Finder preferences, Terminal commands, or third-party applications, each method offers unique benefits. Understanding these hidden files can help troubleshoot issues, recover lost data, and improve your overall file management skills.
FAQs
1. What are hidden files on a Mac?
Hidden files are files that are not visible in Finder by default. They often include system files and configuration files that are crucial for the operating system.
2. Can I permanently show hidden files on my Mac?
Yes, using Terminal commands allows you to permanently show hidden files until you choose to hide them again.
3. Is it safe to delete hidden files?
It is generally not safe to delete hidden files unless you are sure of their purpose. Many are essential for system functionality.
4. How can I hide files again after revealing them?
You can use the same keyboard shortcuts or Terminal commands to hide files again.
5. Are there risks involved in using Terminal commands?
Using Terminal commands can be risky if incorrect commands are entered. Always double-check commands before executing them.
6. Can I use third-party applications to manage hidden files?
Yes, many third-party applications allow you to view and manage hidden files safely.
7. What should I do if I accidentally delete a hidden file?
Check your Trash for recovery options or use data recovery software to attempt to restore the deleted file.
8. Do hidden files take up space on my Mac?
Yes, hidden files do take up space, just like any other files on your Mac.
9. Can I see hidden files in other applications?
It depends on the application. Some applications have their own settings for viewing hidden files.
10. What types of files are typically hidden on a Mac?
Common hidden files include system files, cache files, and application configuration files.
External References
- Macworld - How to Show Hidden Files on a Mac
- Apple Support - Hidden Files
- Lifewire - Show Hidden Files on Mac
Random Reads