Mastering Text Overlay: How to Write on Pictures in Word Like a Pro
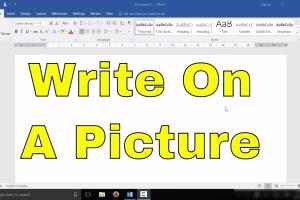
-
Quick Links:
- 1. Introduction
- 2. Why Use Pictures in Word?
- 3. Basic Steps to Write on Pictures
- 4. Advanced Techniques
- 5. Case Studies and Examples
- 6. Expert Insights
- 7. Common Issues and Solutions
- 8. Best Practices for Text Overlay
- 9. Conclusion
- 10. FAQs
1. Introduction
In today's visually-driven world, effectively combining text with images can elevate your documents, presentations, and creative projects. Microsoft Word, a staple application in both business and educational settings, boasts powerful features that allow users to overlay text on images seamlessly. Whether you aim to annotate photographs, create stunning cover pages, or enhance your marketing materials, this guide will walk you through the essential steps of writing on pictures in Word. From basic techniques to advanced editing tips, you'll learn how to harness the full potential of Word's image editing capabilities.
2. Why Use Pictures in Word?
Incorporating images into your Word documents can:
- Enhance visual appeal
- Improved engagement and retention for readers
- Provide context and information swiftly
- Support branding and marketing efforts
By overlaying text on images, you can communicate your message more effectively, making your content memorable.
3. Basic Steps to Write on Pictures
3.1 Insert an Image
Follow these simple steps to insert an image into your Word document:
- Open Microsoft Word and create a new document.
- Go to the Insert tab on the ribbon.
- Click on Pictures and select the image you want to use from your files.
- Adjust the size and positioning of the image as needed.
3.2 Add Text Overlay
To write on the picture, you can use the text box feature:
- Navigate back to the Insert tab.
- Select Text Box and choose a pre-designed box or draw one manually.
- Type your desired text inside the text box.
- Move the text box over the image. You can use the drag-and-drop method to position it correctly.
3.3 Format Your Text
Once your text is in place, you can format it:
- Font Style: Highlight the text, then select a font style from the Home tab.
- Font Size: Adjust the size as needed for visibility.
- Text Color: Choose a contrasting color for clarity.
- Text Effects: Experiment with shadows, outlines, and glow effects for added emphasis.
4. Advanced Techniques
4.1 Using WordArt
WordArt is an excellent tool for creating eye-catching text:
- Go to the Insert tab.
- Select WordArt and choose a style that suits your design.
- Type your text and format it as needed.
- Position the WordArt over your image.
4.2 Adjusting Text Box Transparency
To ensure text readability, consider adjusting the transparency of the text box:
- Right-click on the text box and select Format Shape.
- In the menu, adjust the Fill and Line options to achieve transparency effects.
4.3 Layering Images and Text Boxes
For more complex designs, layer multiple images and text boxes:
- Insert additional images and text boxes as described above.
- Right-click on images/text boxes to select Send to Back or Bring to Front for desired layering.
5. Case Studies and Examples
5.1 Case Study: Marketing Brochure
A local business used text overlays on images in their brochure to create a compelling visual narrative. By overlaying customer testimonials on images of their products, they were able to enhance trust and showcase the product in use.
5.2 Example: Educational Materials
Teachers often overlay text on images to create engaging handouts. By including essential information on images related to the content, students can connect visual cues to textual information, improving understanding.
6. Expert Insights
Experts suggest that visuals paired with text can significantly improve cognitive processing. According to cognitive load theory, combining both elements reduces the cognitive load on learners, allowing for better retention of information.
7. Common Issues and Solutions
7.1 Issue: Text Hard to Read
Solution: Ensure your text color contrasts well with the background. Use shadowing or outlines if necessary.
7.2 Issue: Image Distortion
Solution: Hold the Shift key while resizing images to maintain aspect ratio.
8. Best Practices for Text Overlay
- Keep text concise and to the point.
- Choose legible fonts and appropriate sizes.
- Use high-quality images to ensure clarity.
- Maintain a balanced layout with adequate spacing.
9. Conclusion
Writing on pictures in Word is an invaluable skill that enhances your documents' visual appeal and effectiveness. By mastering the steps and techniques outlined in this guide, you can create engaging content that resonates with your audience. Start experimenting with text overlays today and watch your documents come to life!
10. FAQs
Q1: Can I write on images in all versions of Word?
A1: Yes, most modern versions of Microsoft Word support text overlay on images.
Q2: How do I change the font color in a text box?
A2: Select the text, go to the Home tab, and choose your desired font color from the color palette.
Q3: Can I add multiple text boxes to one image?
A3: Absolutely! You can layer multiple text boxes on a single image for more complex designs.
Q4: How do I ensure my text is centered over the image?
A4: Select the text box, go to the Format tab, and use the alignment tools to center your text.
Q5: Is there a limit to the number of images I can insert?
A5: No, but be mindful of file size and performance issues with very large documents.
Q6: How can I save my document with the images included?
A6: Use the Save As feature and select a format that supports images, like .docx or .pdf.
Q7: Can I remove the background from an image in Word?
A7: Yes, select the image, go to the Format tab, and choose Remove Background.
Q8: How do I adjust the size of my text box?
A8: Click and drag the corners of the text box to resize it to your liking.
Q9: Can I animate the text in Word?
A9: While Word does not support text animation like PowerPoint, you can create a dynamic look with formatting options.
Q10: Can I use images from the internet freely?
A10: Always check the licensing of images you use. Opt for royalty-free images or those under Creative Commons licenses.
Random Reads
- How to watch youtube without signing in
- How to prepare exterior wood for painting
- Making your own pokemon game
- Making a poster using microsoft word
- How to open and play flv files
- How to rotate computer screen
- How to rotate objects in photoshop
- How to set up and connect to a wifi network
- How to set up intex easy set pool
- How to partition a thumb drive