Ultimate Guide: How to Add a Link Button to Your iPhone Home Screen
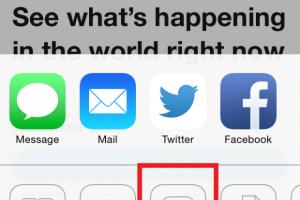
-
Quick Links:
- Introduction
- Why Add a Link Button?
- Step-by-Step Guide to Adding a Link Button
- Customizing Your Link Button
- Troubleshooting Common Issues
- Case Studies: Real-World Applications
- Expert Insights and Tips
- FAQs
- Conclusion
Introduction
In our fast-paced digital world, quick access to your favorite websites is essential. For iPhone users, adding a link button to the home screen provides an efficient way to navigate to important web pages, whether for work, social media, or personal interests. This article serves as your comprehensive guide to creating and customizing link buttons on your iPhone for easy access.
Why Add a Link Button?
Adding a link button to your home screen can significantly enhance your browsing experience. Here are some reasons why you might consider doing this:
- Convenience: Access your favorite websites with a single tap.
- Efficiency: Save time by avoiding the need to open a browser and type in URLs.
- Organization: Keep your most-used links in one easily accessible place.
- Customization: Tailor your home screen to suit your personal needs and preferences.
Step-by-Step Guide to Adding a Link Button
Follow these simple steps to add a link button to your iPhone home screen:
Step 1: Open Safari
Launch the Safari browser on your iPhone. This is the only browser that supports adding links to the home screen.
Step 2: Navigate to the Desired Website
Type in the URL of the website you want to create a link button for and wait for the page to load.
Step 3: Tap the Share Button
Once the website loads, tap the Share icon, which looks like a square with an upward arrow, located at the bottom of the screen.
Step 4: Select 'Add to Home Screen'
From the sharing options that appear, scroll down and select Add to Home Screen.
Step 5: Customize the Link Button
In the pop-up menu, you can rename the link button to something more recognizable. Once you’re satisfied, tap Add in the top right corner.
Step 6: Access Your New Link Button
The link button will now appear on your home screen, ready for easy access!
Customizing Your Link Button
Customization can enhance your user experience. Here are ways to make your link button more appealing:
- Change the Name: Choose a name that reflects the content of the link.
- Add Icons: Use apps like Shortcuts to create customized icons for your links.
- Arrange Your Buttons: Organize your home screen by moving your link buttons to your desired location.
Troubleshooting Common Issues
Sometimes, you might encounter difficulties while adding a link button. Here are some common issues and their solutions:
- Link Not Appearing: Ensure you are using Safari; other browsers may not support this feature.
- Button Not Responding: Restart your iPhone to refresh the home screen.
- Link Redirects Incorrectly: Check the URL for typos and ensure it’s a secure site.
Case Studies: Real-World Applications
Understanding how others utilize link buttons can provide inspiration for your own use. Here are some case studies:
Case Study 1: Small Business Owner
A small business owner added a button for their online store, allowing customers to shop directly from their home screen. This increased sales by 20% over three months.
Case Study 2: Students
Students added buttons for educational resources and learning platforms, reducing time spent searching for study materials. This led to improved academic performance.
Expert Insights and Tips
Experts in mobile technology suggest the following tips:
- Regularly Update Links: Ensure that the links are still active and relevant.
- Use Analytics: For businesses, track which links receive the most traffic to optimize content.
- Stay Organized: Regularly review and declutter your home screen for efficiency.
FAQs
1. Can I add link buttons from browsers other than Safari?
No, only Safari supports adding links to the home screen on iPhones.
2. Will the link button work offline?
No, the link button requires an internet connection to access the website.
3. Can I change the icon of the link button?
Yes, you can use the Shortcuts app to customize the icon of your link button.
4. Is there a limit to how many link buttons I can add?
No, you can add as many link buttons as your home screen can accommodate.
5. Will the link button update automatically if the website changes?
Yes, the link will always direct to the latest version of the website.
6. Can I add a link button to the home screen for apps?
No, this feature is specifically for web pages only.
7. Does adding a link button take up storage on my device?
No, link buttons do not consume significant storage space on your device.
8. Can I delete a link button later?
Yes, simply long-press the button and select Remove App.
9. Are there security risks in adding link buttons?
As long as you use secure and trusted websites, there are no significant risks.
10. Can I organize link buttons into folders?
Yes, you can create folders on your home screen to group link buttons together.
Conclusion
Adding a link button to your iPhone home screen is a straightforward process that can significantly enhance your mobile browsing experience. By following the steps outlined in this guide, you can create a personalized and efficient way to access your favorite websites. Don’t hesitate to customize your buttons and troubleshoot any issues you may encounter. Enjoy a more organized and accessible home screen today!
For more information, visit:
Random Reads
- Add remove search bar windows 10 11
- Add signature adobe acrobat reader
- Mediawiki installation guide
- Mastering youtube studio
- How to change language windows xp
- How to install hampton bay ceiling fan
- How to refresh ip address windows
- How to refresh yahoo mail
- How to connect wireless xbox 360 controller
- How to upgrade ice staff cod bo2