Mastering Signatures: 2 Effortless Ways to Add a Signature in Adobe Acrobat Reader
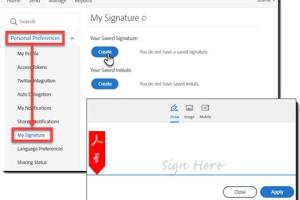
-
Quick Links:
- Introduction
- Method 1: Using the Fill & Sign Tool
- Method 2: Using the Certificates Tool
- Case Studies
- Expert Insights
- FAQs
Introduction
In today's digital age, the act of signing documents has transformed dramatically. Gone are the days of printing, signing, and scanning. With tools like Adobe Acrobat Reader, adding your signature to a PDF is now a breeze. This article delves into two straightforward methods for adding a signature in Adobe Acrobat Reader, ensuring your workflow remains efficient and your documents professionally presented.
Method 1: Using the Fill & Sign Tool
The Fill & Sign tool in Adobe Acrobat Reader is a simple yet powerful feature designed for quick document signing. This method is perfect for those who need a basic signature quickly and without the hassle of complex setups.
Step-by-Step Guide to Using the Fill & Sign Tool
- Open Your PDF: Launch Adobe Acrobat Reader and open the PDF document you need to sign.
- Select the Fill & Sign Tool: Navigate to the right pane and click on the “Fill & Sign” option.
- Click on Sign: You’ll see a “Sign” icon. Click on it to initiate the signature process.
- Add Signature: You can choose to type, draw, or upload an image of your signature. Select your preferred method.
- Position Your Signature: Once you have created or uploaded your signature, click to place it in the desired location on the document.
- Save the Document: After positioning your signature, save the document to retain your changes.
Case Study: A Freelancer's Perspective
Consider Jane, a freelance graphic designer who relies on Adobe Acrobat Reader to send proposals and contracts to clients. By using the Fill & Sign tool, she has streamlined her workflow, allowing her to focus more on her creative work and less on administrative tasks.
Method 2: Using the Certificates Tool
The Certificates tool is an advanced feature in Adobe Acrobat Reader that allows for more secure and verifiable signatures. This method is ideal for users who require a higher level of authenticity for their signed documents.
Step-by-Step Guide to Using the Certificates Tool
- Open Your PDF: Launch Adobe Acrobat Reader and open the document you wish to sign.
- Select the Certificates Tool: Go to the “Tools” tab and select “Certificates” from the options available.
- Click on Digitally Sign: Click on the “Digitally Sign” button. You might be prompted to create a new signature or use an existing one.
- Draw Your Signature Box: Drag a rectangle to the area where you want your signature to appear.
- Choose Your Digital ID: Select your digital ID or create a new one if you don’t have one set up yet.
- Sign and Save: After signing, save the document to ensure the signature is embedded.
Example: A Legal Professional's Use Case
John, a legal professional, uses the Certificates tool to sign contracts and legal documents. The added layer of security and authenticity gives his clients peace of mind, knowing their documents are legally binding and verifiable.
Case Studies
In this section, we highlight various professionals and their experiences using Adobe Acrobat Reader's signature features. Understanding real-world applications can help potential users see the value of these tools.
Case Study 1: Real Estate Agents
Real estate agents frequently deal with contracts requiring immediate signatures. By utilizing Adobe Acrobat Reader, they can quickly send contracts for electronic signatures, speeding up the transaction process.
Case Study 2: Healthcare Professionals
In the healthcare industry, professionals must ensure patient confidentiality and document integrity. By using the Certificate tool, they can securely sign sensitive documents, maintaining compliance with regulations.
Expert Insights
To provide a deeper understanding of the importance of digital signatures, we consulted with industry experts who shared their insights on the subject.
Expert Opinion: Cybersecurity Specialist
"Digital signatures not only save time but also enhance the security of documents. It's crucial in industries where data integrity is paramount," says cybersecurity expert Dr. Emily Carter.
Expert Opinion: Legal Consultant
"The use of digital signatures in legal documents is becoming standard practice. It provides a layer of authenticity that is essential in today’s digital world," shares legal consultant Mark Thompson.
FAQs
1. Can I use Adobe Acrobat Reader for free to add a signature?
Yes, Adobe Acrobat Reader offers free features that allow you to add a signature using the Fill & Sign tool.
2. Is it safe to use digital signatures?
Yes, digital signatures are secure and provide a level of authenticity and integrity to your documents.
3. What types of signatures can I create in Adobe Acrobat Reader?
You can create typed signatures, drawn signatures, or upload images of your signature.
4. Do I need an Adobe account to use the signature features?
An Adobe account is not required to use the Fill & Sign feature, but it might be necessary for some advanced options.
5. Can I remove a signature once it’s added to a PDF?
Yes, you can remove or replace a signature in Adobe Acrobat Reader, depending on your version and settings.
6. Are digital signatures legally binding?
Yes, digital signatures are legally binding in many jurisdictions, provided they meet specific criteria.
7. How can I ensure my signature is secure?
Use strong passwords for your digital IDs and enable two-factor authentication when possible.
8. What if I don’t have a scanner to upload my signature?
You can use the drawing feature in Adobe Acrobat Reader to create your signature directly within the application.
9. Can I sign documents on my mobile device?
Yes, Adobe Acrobat Reader also has mobile applications that allow you to sign documents on the go.
10. What should I do if my signature doesn’t appear correctly?
Ensure you are using a high-resolution image for uploads, and try adjusting the signature box to fit the document correctly.
Random Reads
- Easy steps add header footer powerpoint
- Easy money skyrim
- How to get married in tomodachi life
- How to get master ball pokemon ruby
- How to fly in super mario world
- How to fix xbox 360 not turning on
- Copy dvd movies software data mac
- Copy bitmoji
- How to cancel betterme subscription
- How to cancel evolution pokemon game